PowerPoint(パワーポイント)で設定したアニメーションの開始順を変更する方法です。 順序の編集 パワーポイントでは、効果の設定順で再生の番号が振られますが、必ずしもその通りに動かしたいとは限りませんね。順序の編集は。 アニメーションタブを選択します。スライド上の画像や図形にアニメーション効果を追加すると、生き生きとしたプレゼンテーションになります。 この例では、2 つの画像を動かします。 画像を 1 つ選びます。 アニメーション タブでアニメーション効果を選択します。 たとえば、スライド イン を選択します。 効果の アニメーションで軌跡効果を使う方法 (1)移動させたい文字や矢印などのオブジェクトを選択しアニメーションタブを開きます。 (2)アニメーションの詳細設定にあるアニメーションの追加をクリックします。 (3)アニメーションの軌跡から軌跡の種類を選択します。 (4)軌跡の大きさなどは後から調整することができます。 (5)プレビューボタン
3
パワーポイント アニメーション 移動 連続
パワーポイント アニメーション 移動 連続-PowerPoint(パワーポイント)のスライド上のグラフにアニメーション効果を設定する方法です。 効果を設定する グラフをクリックして選択します。 (系列・項目・要素などの具体的な指定は効果設定後に行います) アニメーションタブを開きます。 続けて、「アニメーション」タブの「効果のオプション」ボタンをクリックし、「方向」を 「右から」 に変更します。 「方向」を「右から」に設定すると、スライドの右から文字が表示される。 再度、「効果のオプション」ボタンをクリックし、「連続」を 「1つのオブジェクトとして」 に変更します。 「1つのオブジェクトとして」に変更すると
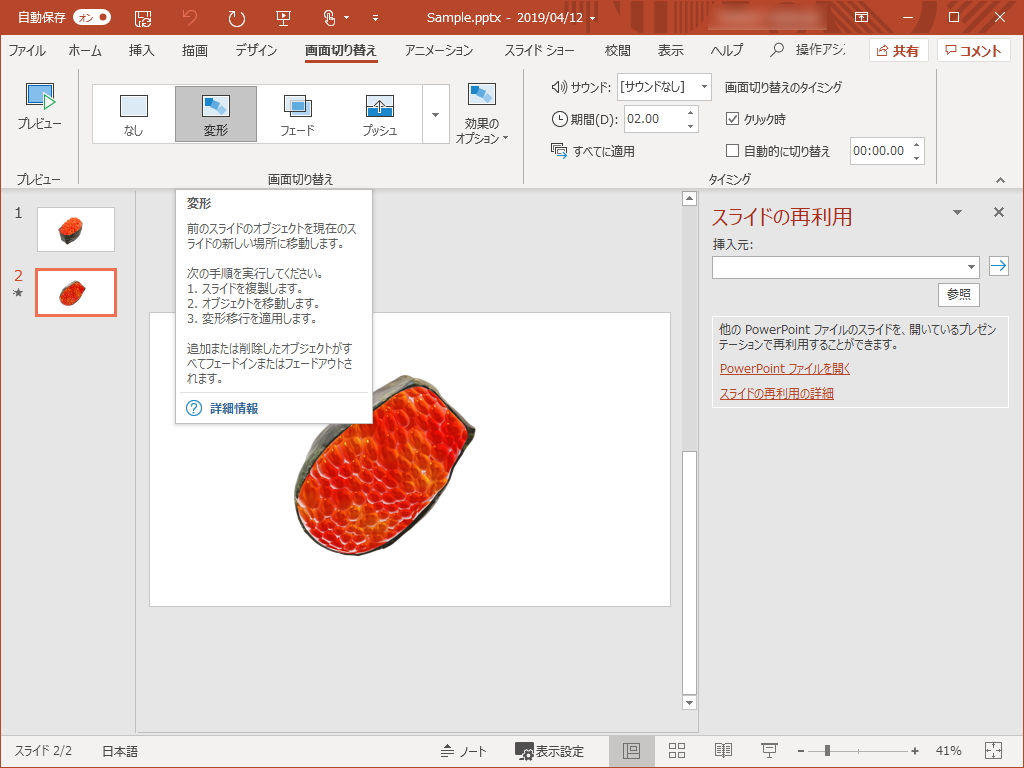



Powerpoint にオブジェクトの変形を細かく制御する機能 Office 365 19年3月更新 窓の杜
アニメーションを連続させることで、ずっと雨が降っている表現をパワポですることができます。 チャプターリスト0000 はじめに0021 雨粒の作り緑の車が家まで移動するアニメーションを設定してみましょう。 オブジェクト(車)を選択 ≪02/03≫ 「スライドショー」メニュー-「アニメーションの設定」をクリック ≪07≫ 「アニメーション」タブ-「アニメーションの設定」をクリック効果のオプションダイアログボックスが起動します。 タイミングタブを開きます。 繰り返しで再生回数を選択します。 OKボタンで完了です。 尚、このダイアログボックスでは開始のタイミングや時間の設定もできます。 設定項目の内容については「 継続・開始の時間調整 」をご参照ください。 « PowerPoint アニメーションの軌跡・移動 PowerPoint・グラフに
パワーポイント アニメーション 移動 連続 途切れることなくアニメーションを繰り返し再生する オブジェクトに適用したアニメーションを繰り返し自動再生させる方法です。単独の図形一つだけアニメーションを適用しているならこれは簡単ですが、複数のオブジェクトと連動させた動 そこで、一番上のアニメーション(グローとターン)だけをクリック、 右端 から「直前の動作の後」 を選んで設定。 次に、残りのアニメーションを二つとも選択して、下のアニメーション 右横 から「直前の動作と同時」 を選んで設定します。この PowerPoint、 アニメーションのコピー/貼り付け を使用して、オブジェクト間でアニメーションを コピーできます 。 アニメーションのコピー/コピー/取り付け は、1 回のクリックで他のオブジェクトにアニメーション効果と特性を均等に適用します。 (ビデオの再生を開始した後、ビデオ フレームの右下にある 矢印をクリックして、ビデオを拡大できます)。 1
パワーポイントに挿入した動画にアニメーション効果またはナレーションを追加します /2/19 パワーポイント , 新着情報 また、ナレーション付きの動画は繰り返し説明の省力化、効率化、均一化を通じて働き方改革に貢献します。アニメーション効果の継続時間を変更するには、継続時間 で設定したいレベルを選びます。 アニメーション効果の全体的な動作を確認する場合は、アニメーション タブの プレビュー をクリックします。 複数のアニメーション効果を設定する場合のヒントそれぞれの図形がスライドのいろいろな場所から表示されるアニメーションを設定し、最終的に「PowerPoint」の文字が2段に整列するように動かします。 10個の文字入りの図形を自動的に連続して表示したい。 まず、「P」の図形を選択し、「アニメーション」タブの「スライドイン」のアニメーションを設定します。 「P」の図形の外枠をクリックして選択してから




Powerpoint Vba 図形を等間隔に連続複製するマクロ Ppdtp
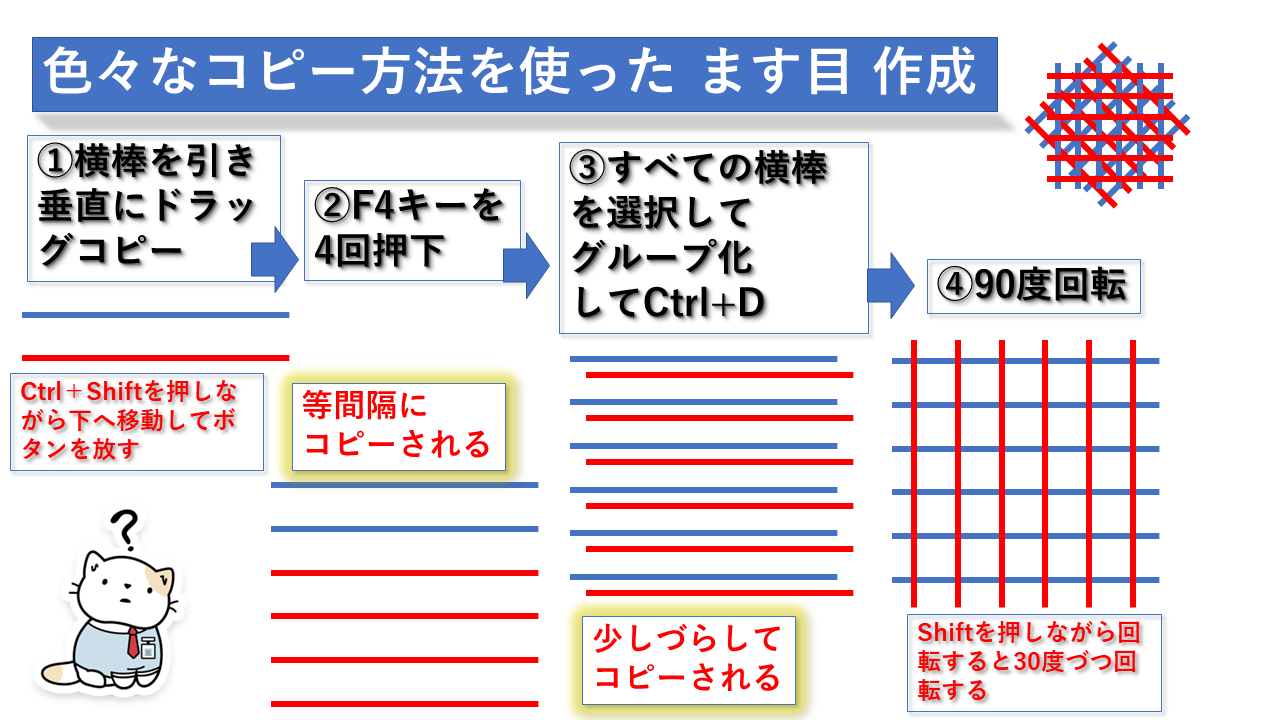



パワーポイントが優秀なブログ素材作成ツールであると思う理由 Tomolog
連続していない番号は指定できません。 Point 店頭デモや また、場合によっては、キーボードを操作できないようにしておきます。なお、アニメーション を設定している場合は、レッスン55を参考に、アニメーションタブの開始を直前の動作の後に変更しておきましょう。 さまざままずは、オブジェクトを選択し、 アニメーションタブを選択します。 アニメーションウィンドウボタンで作業ウィンドウ(画面右側)を表示します。 自動で再生させたい効果を選択し、 ボタンから直前の動作の後をクリックします。 これで前の動作が終わると同時に、連続で次の動作が始まるようにできます。 同じように、一番最初の効果 (1番)に設定するアニメーションの軌跡効果を適用すると、スライド オブジェクトを連続的に動かして、効果的にプレゼンできます。 たとえば、右側の飛行機 (下図) は飛行機の出発点を表し、2 機の飛行機の間の点線は、アニメーション再生時に飛行機がたどる道筋を表しています。 左側の透明な画像は、アニメーションの軌跡の実行後、最終的に飛行機が表示される場所です。 1




パワーポイントでアニメーションを繰り返し設定する方法を解説 Document Studio ドキュメントスタジオ



図解powerpoint 4 3 アニメーション順番の変更
アニメーション パワーポイントで矢印が伸びるアニメーションの設定方法 admin 3月 4, / 3月 8, VEGGEY ビジネス資料のサポート代行人として個人企業主から大手企業、業種問わず幅広く活動しているVEGGEYアニメーション効果 (または一連の効果) を元の場所に戻したり、効果を繰り返したりすることもできます。 アニメーション タブで 、その他の効果のオプション 起動 ツールをクリック 。 タイミング タブを クリックし、次のいずれかの操作を行います。1.まず、動かしたい図形を描きます。 2.メニューの アニメーション→ 軌跡から、最初の動きを選びます。 ここでは例として、直線での動きにします。 3.これで、まず右に直線的に動くアニメーションができました。 メニューで アニメーションを選択している間は、点線の→で動きが示されています。 4.次に、2番目の動きとして、その矢印の先から下へ



図解powerpoint 4 3 アニメーション順番の変更




Powerpointで線を引くアニメーションの作り方 パワーポイント資料作成工程の動画 001 Youtube
パワーポイント アニメーション 移動 連続 途切れることなくアニメーションを繰り返し再生する オブジェクトに適用したアニメーションを繰り返し自動再生させる方法です。単独の図形一つだけアニメーションを適用しているならこれは簡単ですが、複数 パワーポイントでアニメーションの パワーポイント アニメーションの軌跡について スライドに挿入した画像をアニメーションの軌跡を設定してスライド内で動かしたいのですが、同じ画像に対して連続して違う軌跡を設定することができるのでしょうか?。 例えば、最初は画像を画面の左から右に直線で移動させ、その後アニメーションのコピー 連続技! マウスポインタが「ハケ」の形になった後、貼り付け先でクリックすると、自動的にアニメーションのコピー/貼り付けボタンはoffになります。 1回やればそれで終わり、というイメージ。



Www Meiji Ac Jp Ksys Common Documents Manuals Powerpoint Pdf



Http Www Kobegakuin Ac Jp Ipc Top Textbook 06 Pdf
移動しても形が崩れず、アニメーションも同時に動かすことが出来ます ①アニメーションをクリック 以上出現アニメーションを連続表示に設定するの使い方でした トップへ 次へ図解PowerPoint44スライドを高級感ある背景色に変更INDEX TOP 第1章:スライド関連PowerPoint(パワーポイント)でアニメーションの再生の長さや開始のタイミングを調整する方法です。 再生の継続と開始の調整 効果を設定しているオブジェクトを選択し、 アニメーションタブを開きます。 タイミングにある下記で時間(秒単位)を指定します。Home / Event / パワーポイント アニメーション 移動 連続 パワーポイント アニメーション 移動 連続 by by
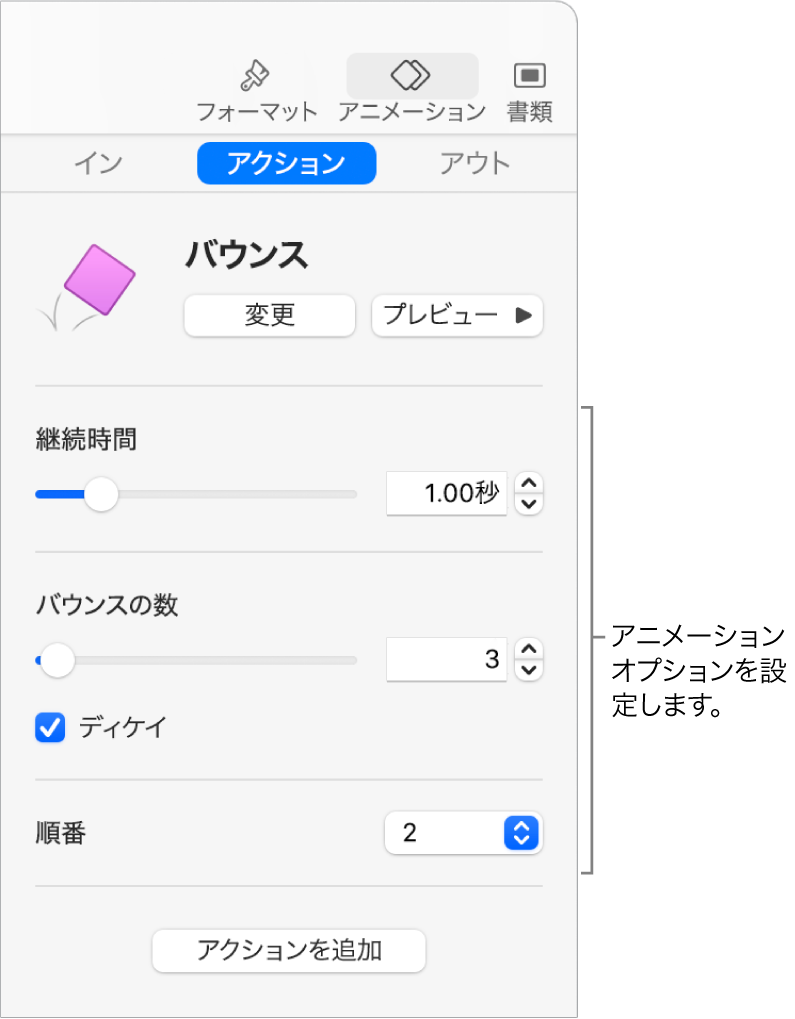



Macのkeynoteでスライド上のオブジェクトをアニメートする Apple サポート
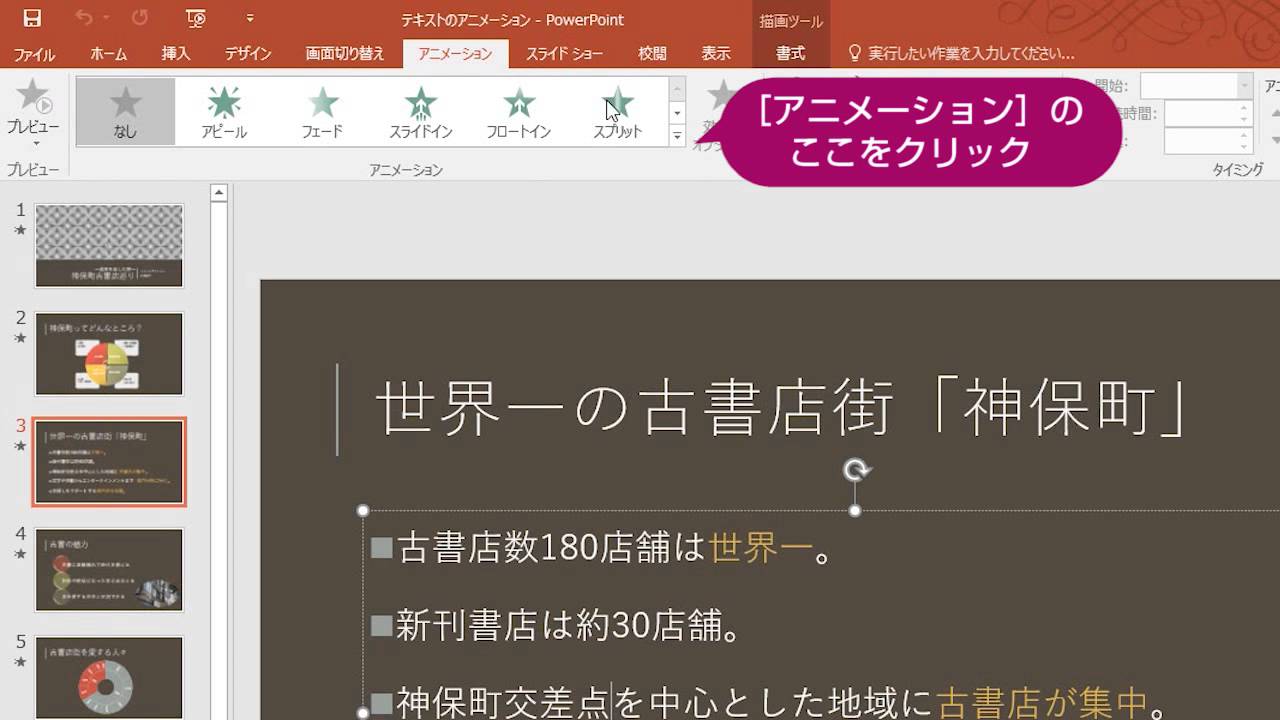



Excel Powerpoint 16 使い方動画まとめ お知らせ できるネット
解説記事内の画像はPowerPoint 16のものですが、操作方法は下記のバージョンで同じです。 PowerPoint 16, 13, 10 既にアニメーションが設定されている図形に、現在のアニメーションはそのまま、更にアニメーションを追加して、複数回動くようにしたいことがあります。 最初に図形を動かし、一通り説明が終わったら、その図形が消えていく、のような設定です
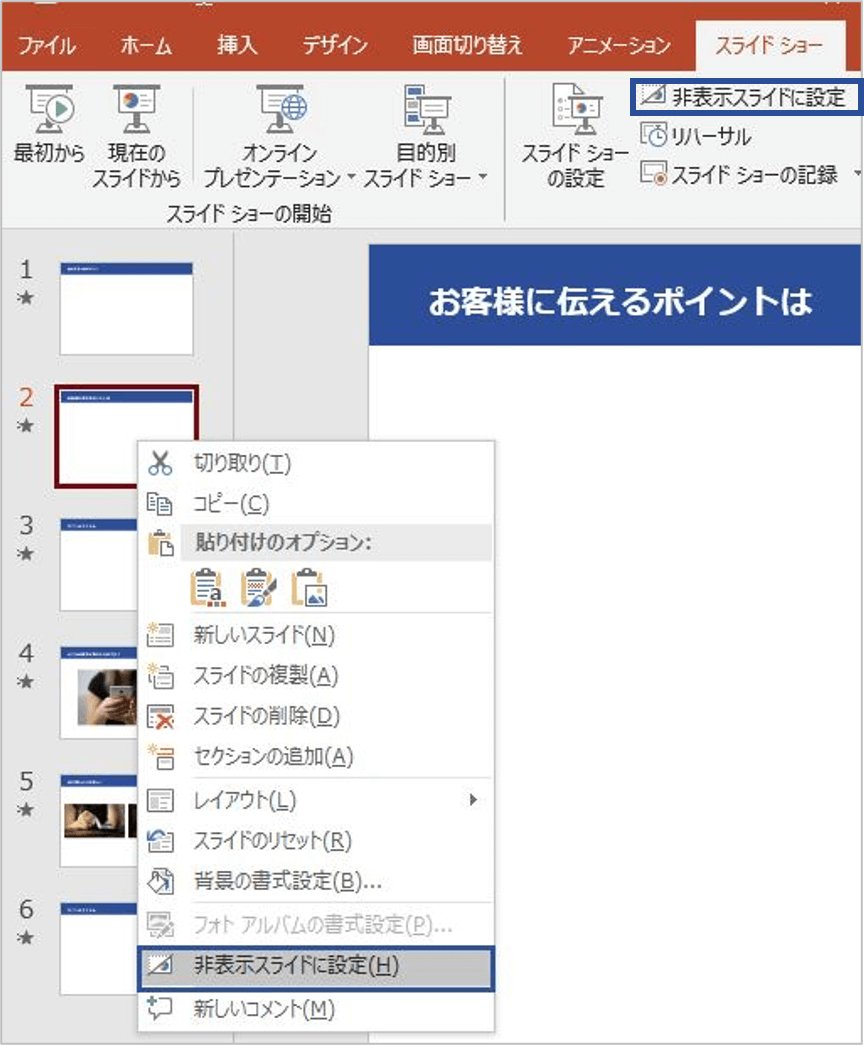



パワーポイントのスライドショーを自動で再生 切り替え時間や繰り返しの設定方法を解説 Document Studio ドキュメントスタジオ
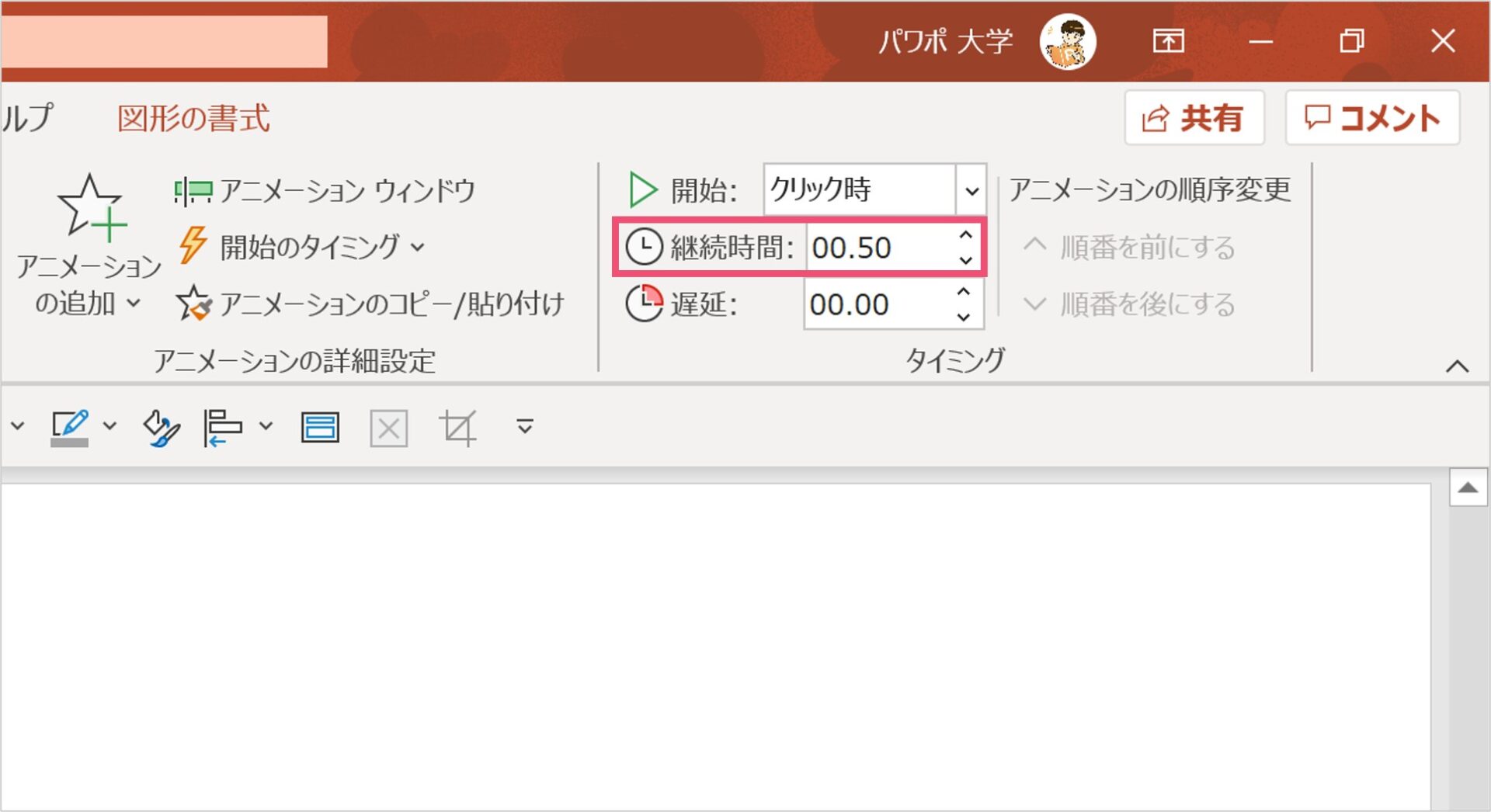



パワーポイントで矢印を使ったおしゃれなアニメーションを紹介 パワポ大学




Powerpointで くるりん矢印 を赤ペンで描く方法 Ppdtp



Www Meiji Ac Jp Nksd 6t5h7pyxqd Att Powerpoint Anime Pdf
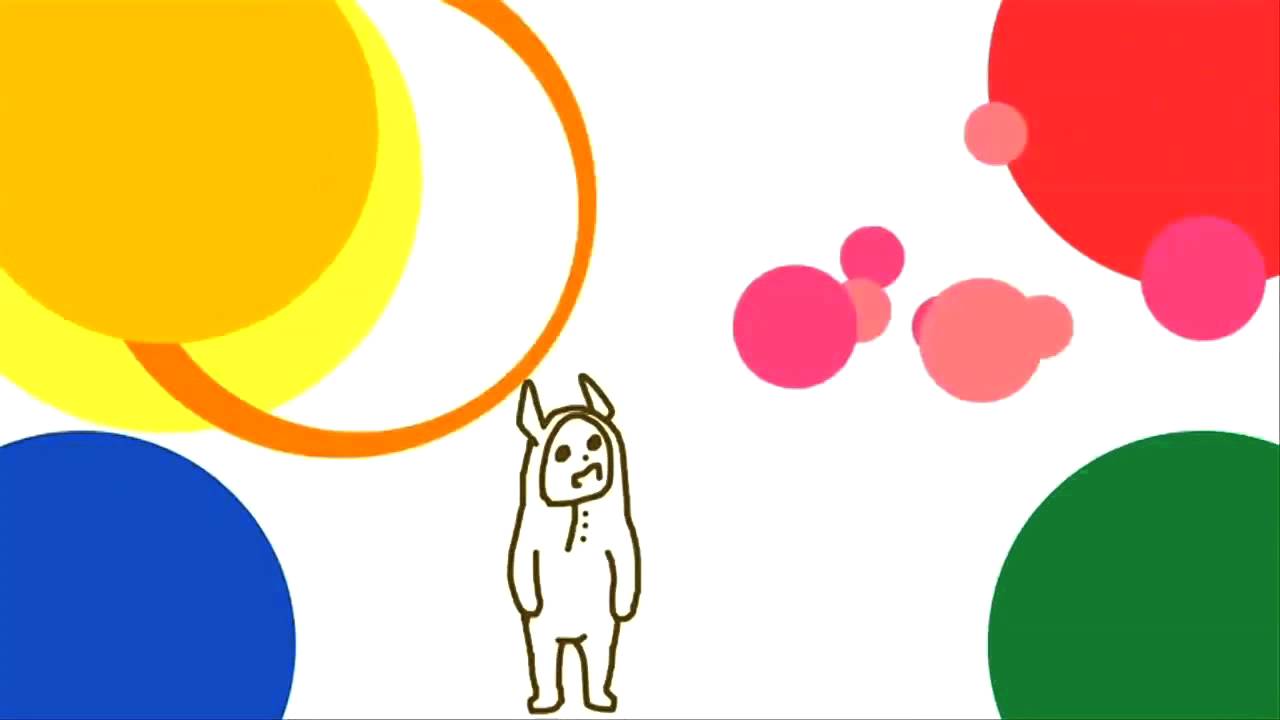



これぞ職人技 パワーポイントのアニメーション活用術 Smarvee Press
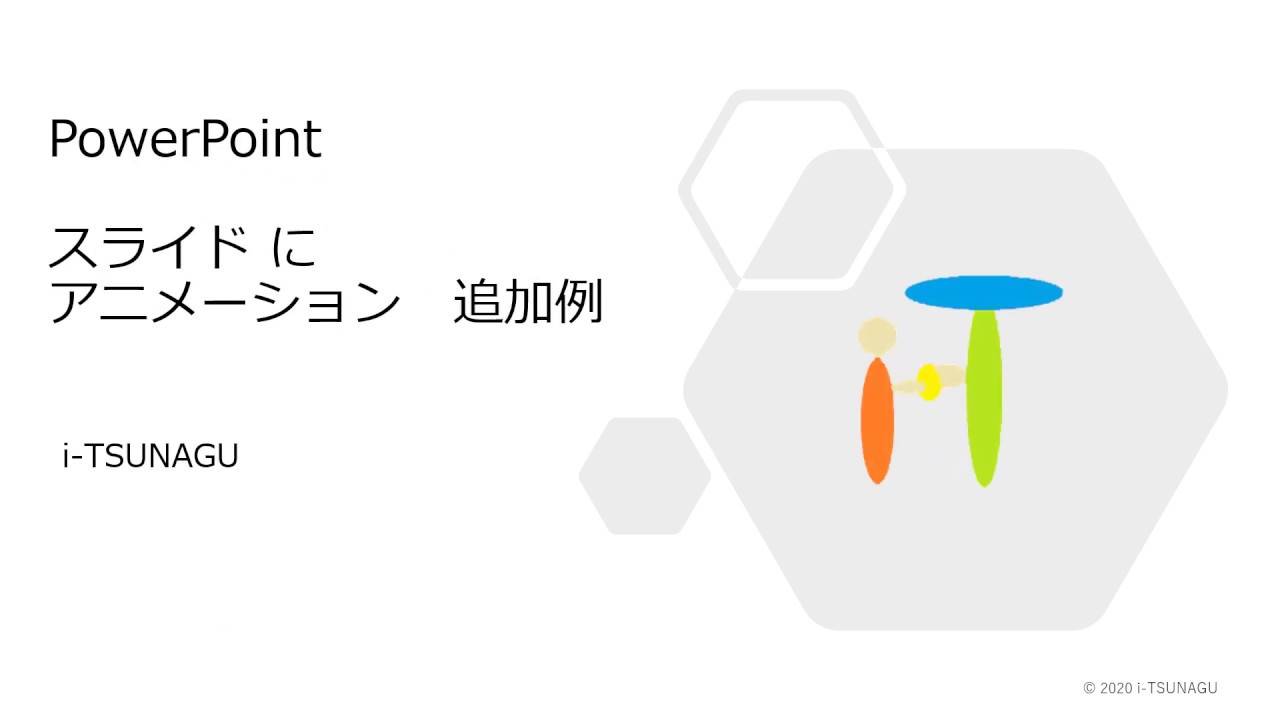



Powerpoint のスライドにアニメーションを追加して強調したり動きを出す方法 Pc It I Tsunagu
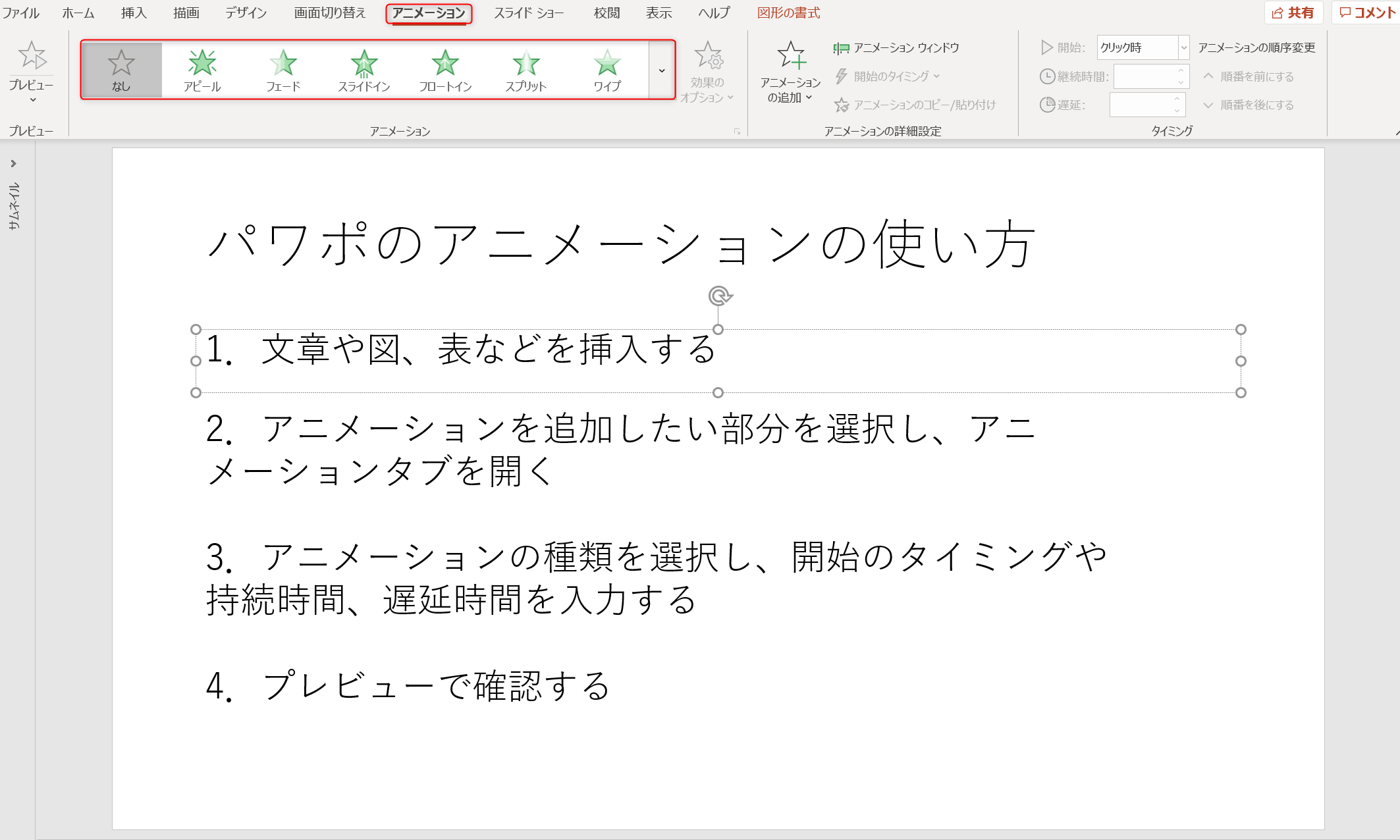



パワポのアニメーション機能 プレゼン資料を作る前に知っておきたい基本を解説 Udemy メディア
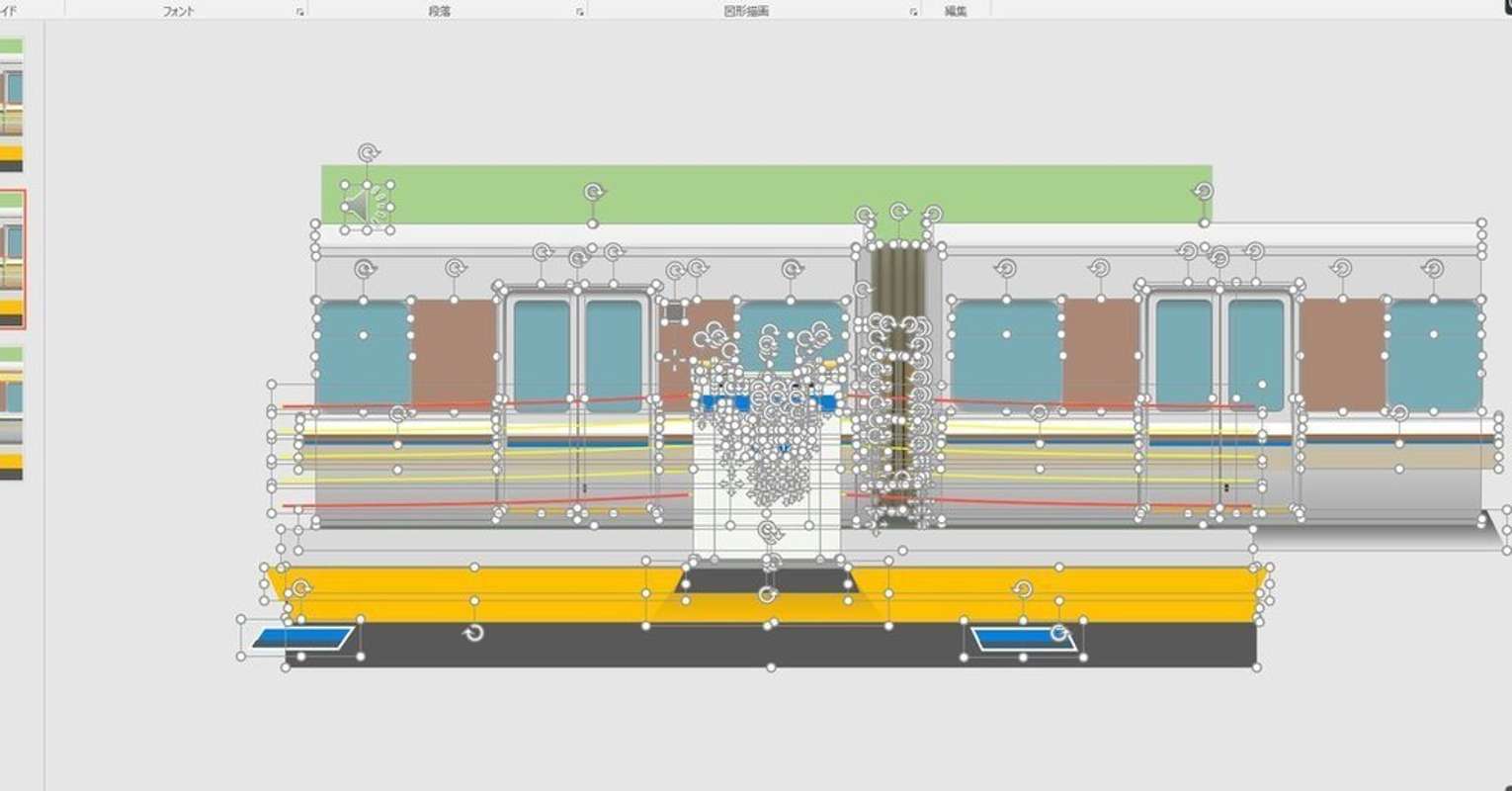



これ全部 パワポなの Jr高槻駅の 昇降式ホーム柵 を完全再現した動画 全文表示 Jタウンネット
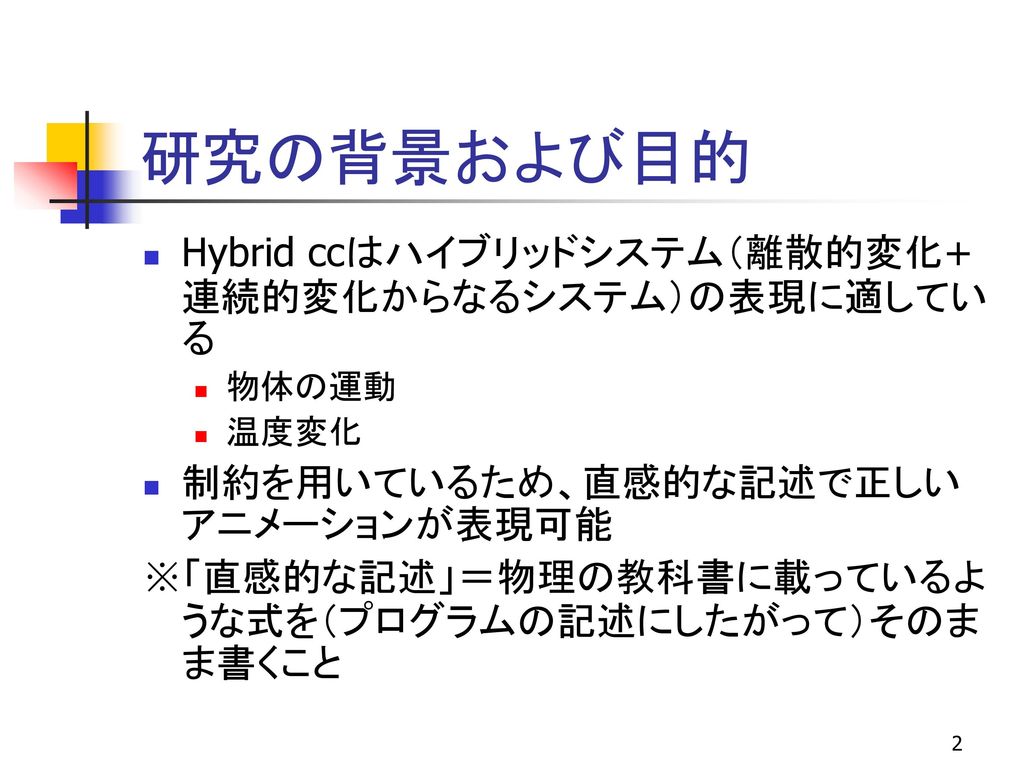



Hybrid Ccにおけるアニメーションが破綻しないための処理系の改良 Ppt Download



図解powerpoint 4 3 アニメーション順番の変更
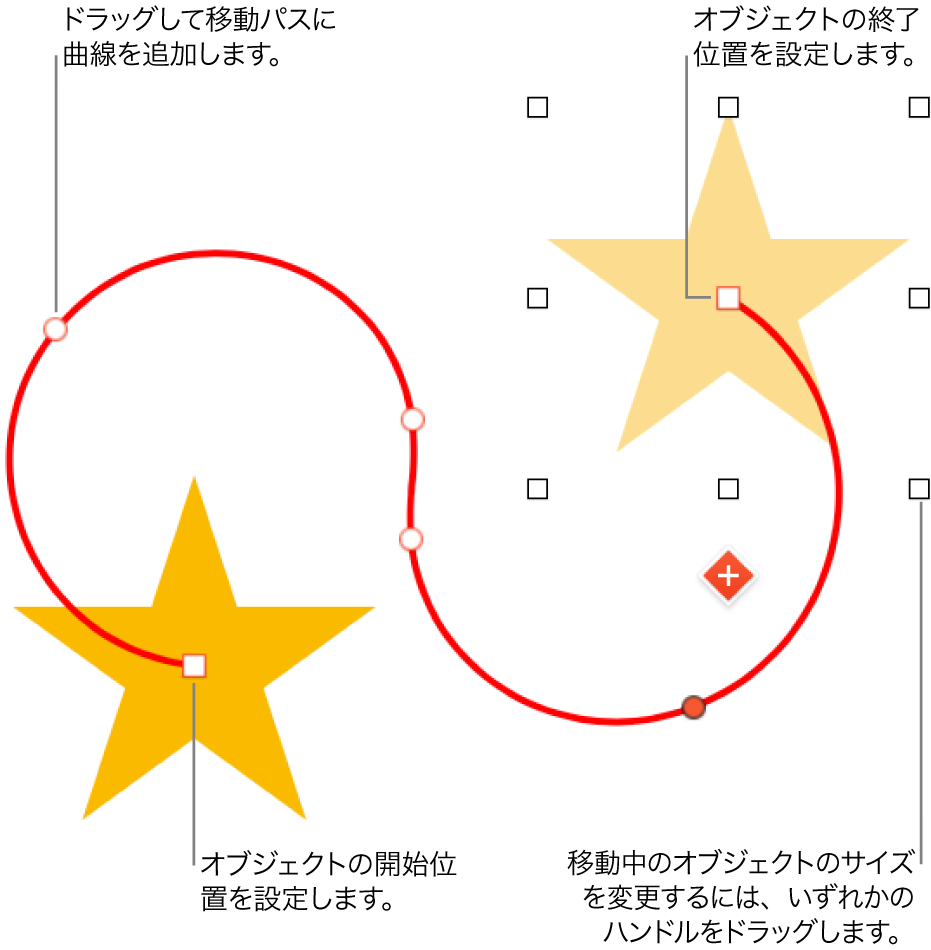



Macのkeynoteでスライド上のオブジェクトをアニメートする Apple サポート
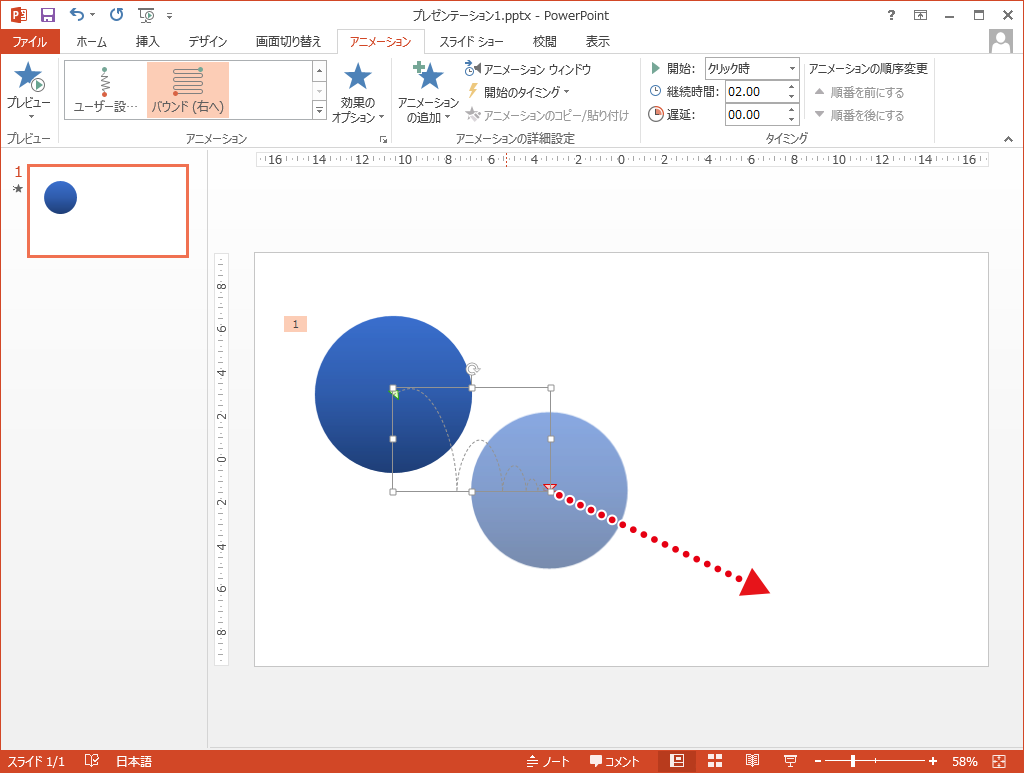



自由な動きでアニメーションさせる Powerpointの使い方



図解powerpoint 4 3 アニメーション順番の変更
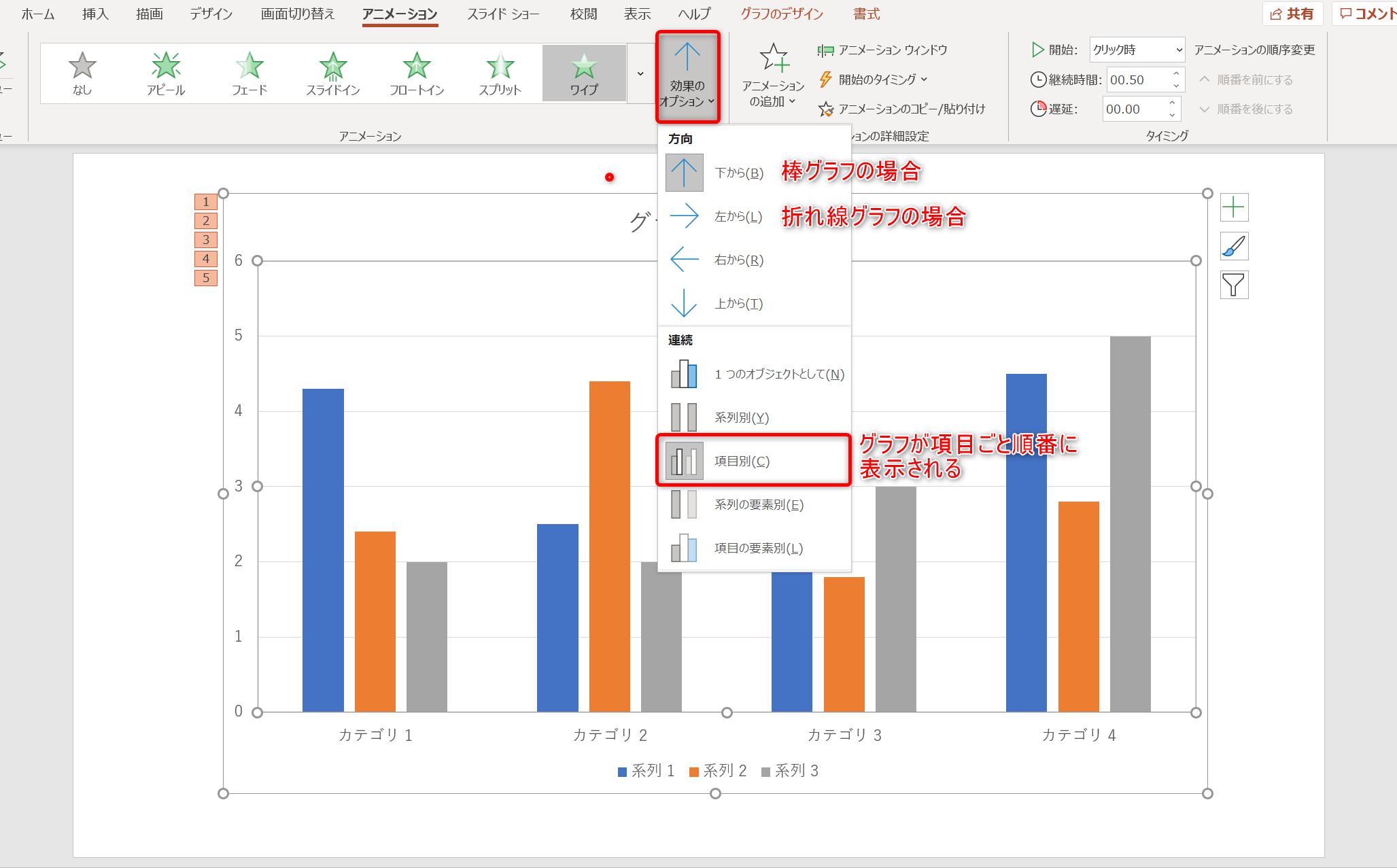



パワポのアニメーション機能 プレゼン資料を作る前に知っておきたい基本を解説 Udemy メディア
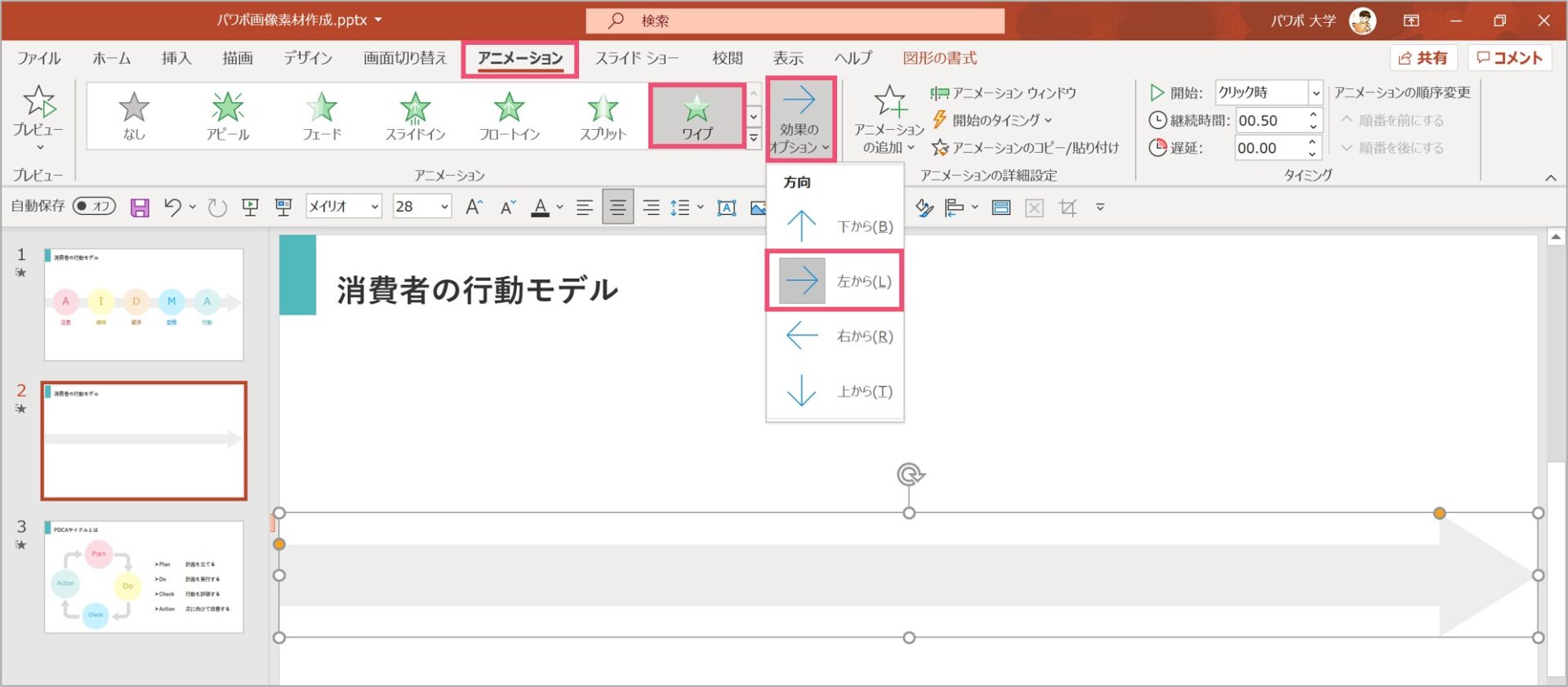



パワーポイントで矢印を使ったおしゃれなアニメーションを紹介 パワポ大学




パワーポイントのターンのアニメーションを使って裏表回転しながら反転する動きを作成する方法 Powerpoint Slide Animation Tutorial 045 Youtube
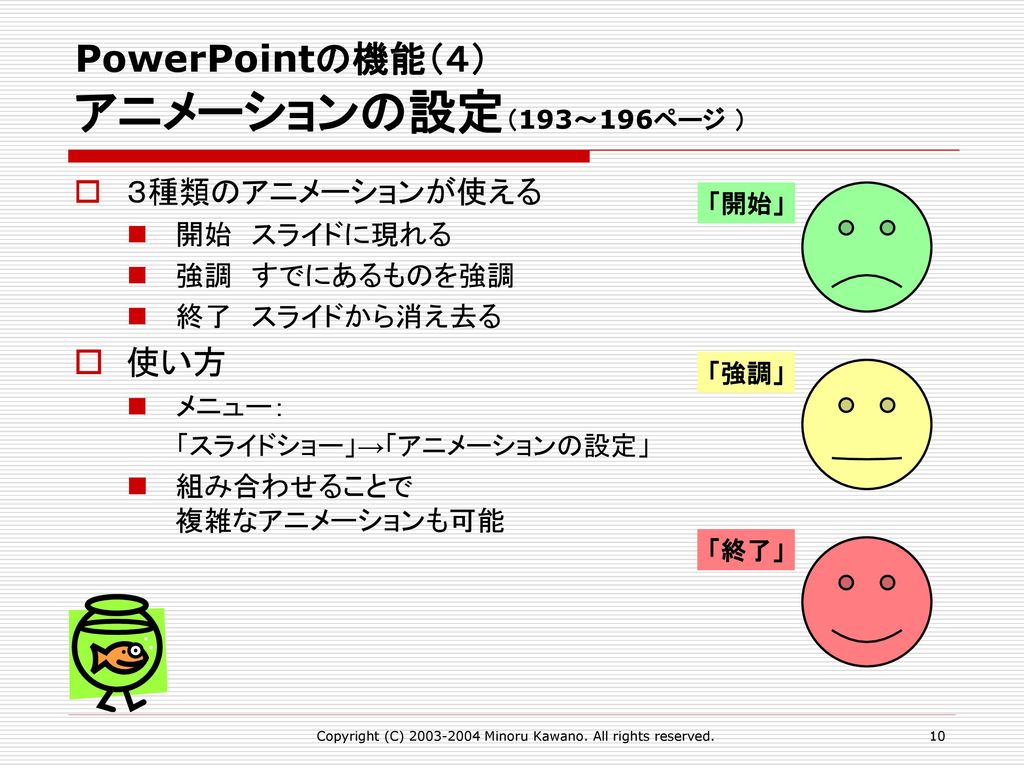



Powerpointのチュートリアル Version 2 4 Ppt Download




これぞ職人技 パワーポイントのアニメーション活用術 Smarvee Press




マイクロソフトがタダで配っている 書き順を再生 できるパワポのスライドがスゴい やじうまの杜 窓の杜




動きのあるパワポを作る アニメーション設定の基本 パワーポイントラボ



Www Meiji Ac Jp Wsys Edu Info 6t5h7pibrg4 Att Powerpoint Basic Pdf
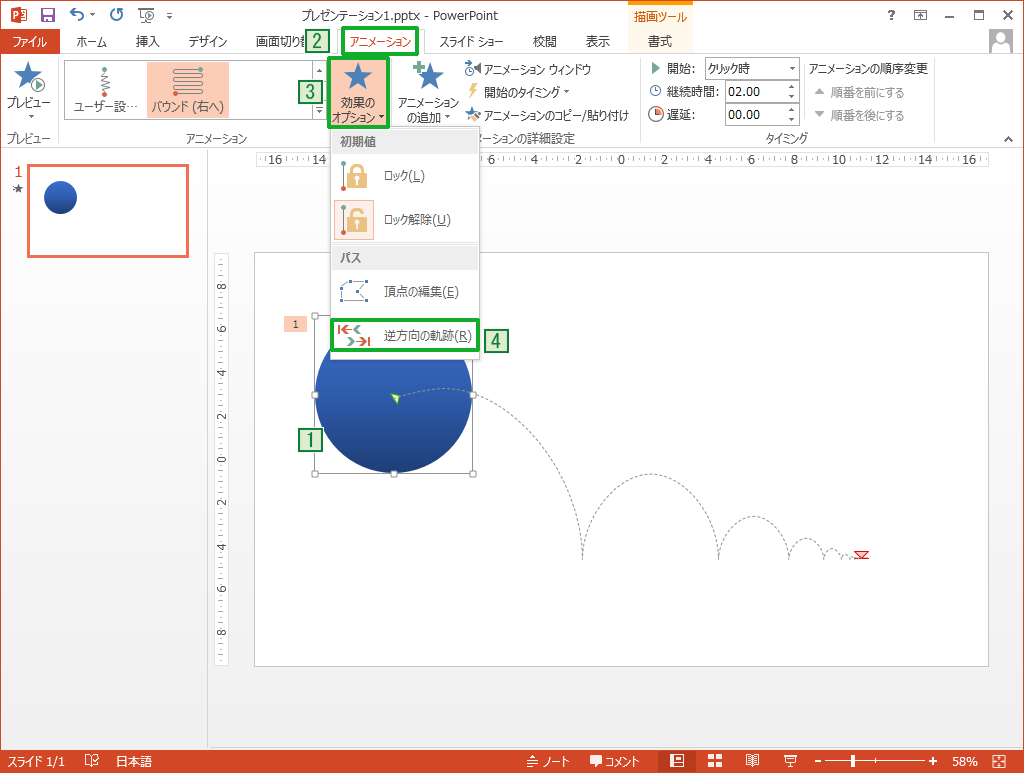



自由な動きでアニメーションさせる Powerpointの使い方



1




パワーポイントを使った授業動画の録画方法 1 Windowsとmac 福原将之の科学カフェ
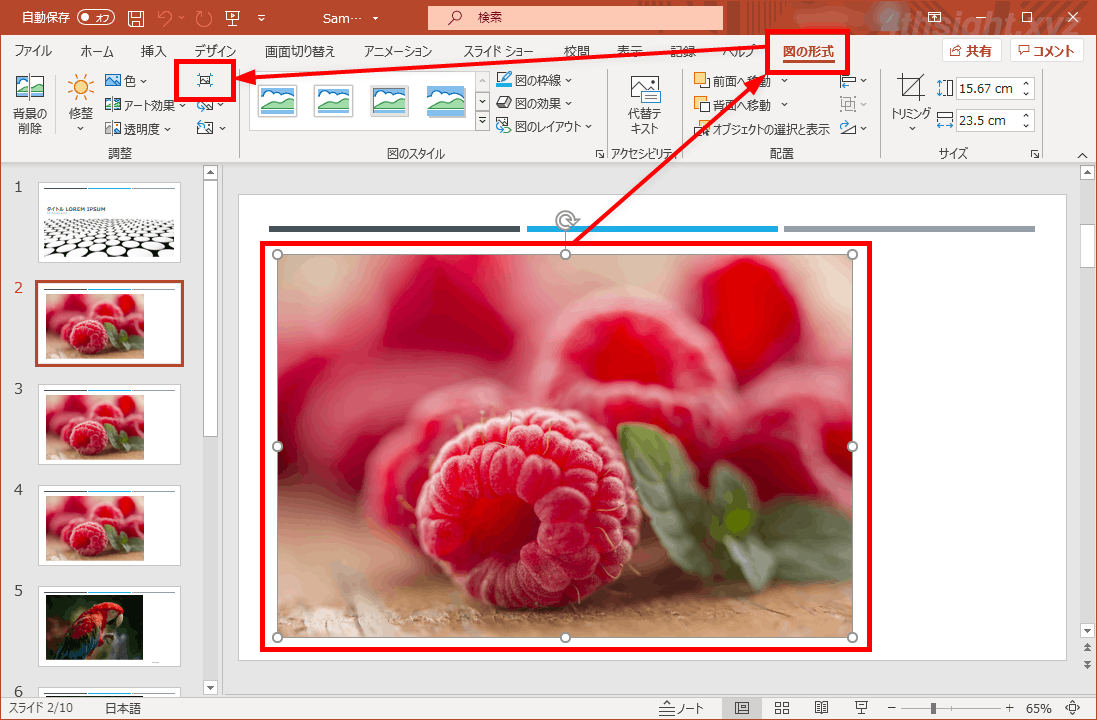



肥大化したpowerpoint パワーポイント ファイルのサイズを縮小する方法 4thsight Xyz




パワーポイントのアニメーションを繰り返す方法 パソニュー



今すぐ使えるかんたん Powerpoint 完全ガイドブック 困った解決 便利技 19 16 13 365対応版 Ayura 著 文 技術評論社 版元ドットコム
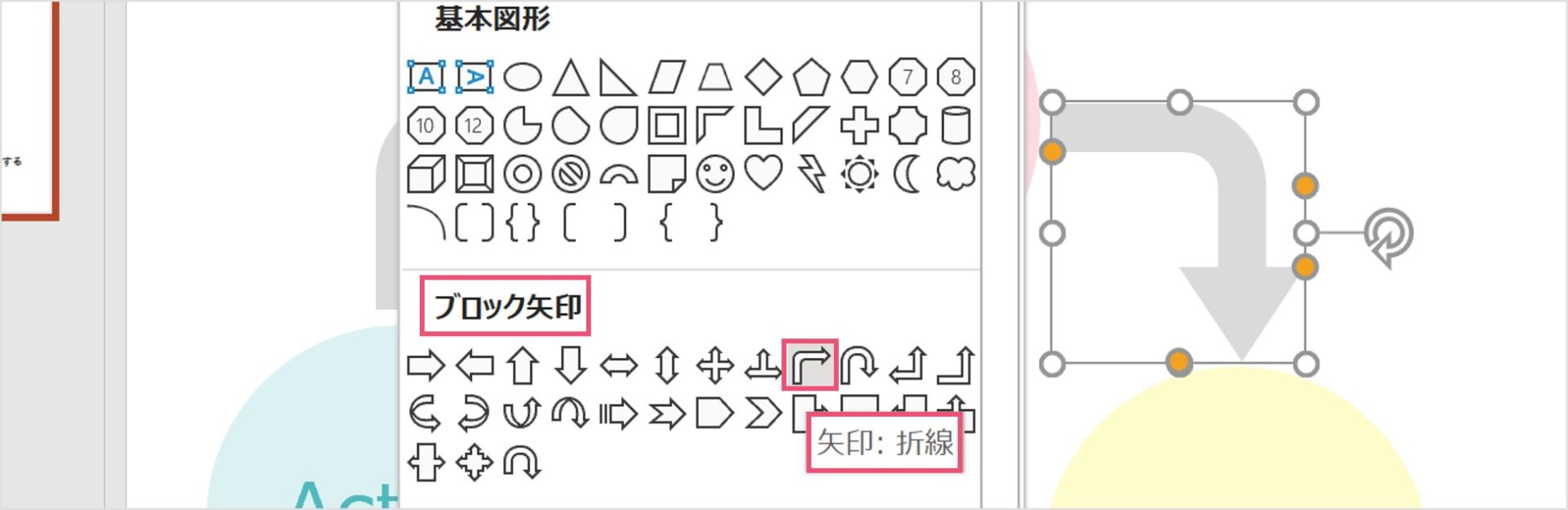



パワーポイントで矢印を使ったおしゃれなアニメーションを紹介 パワポ大学
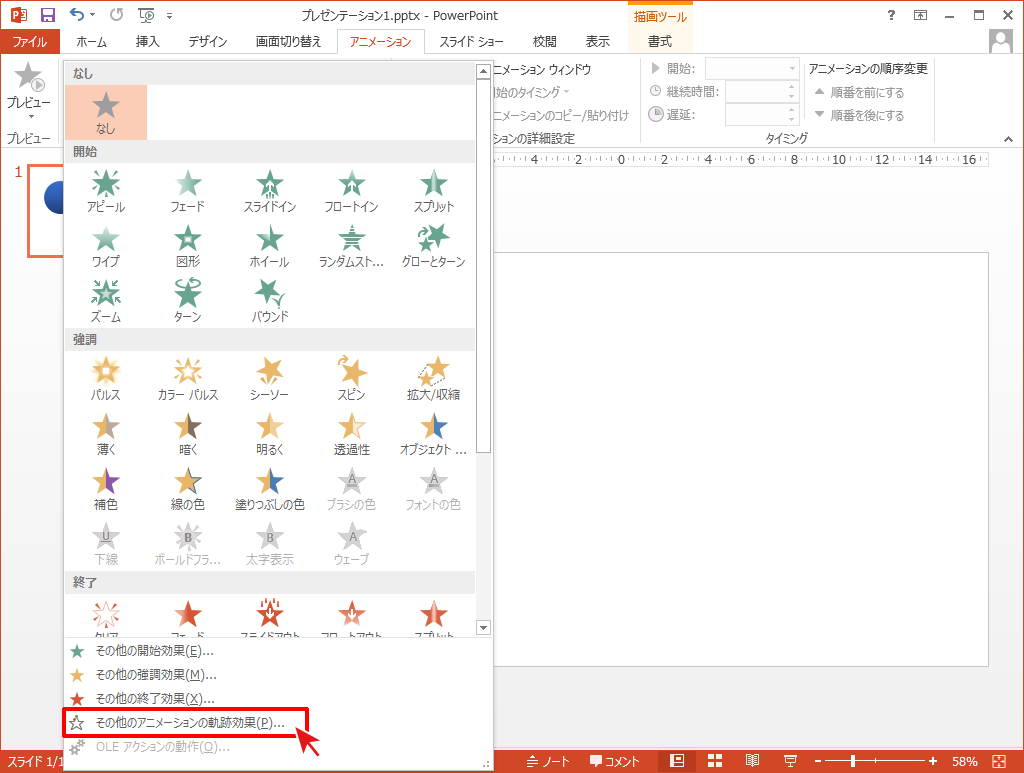



自由な動きでアニメーションさせる Powerpointの使い方
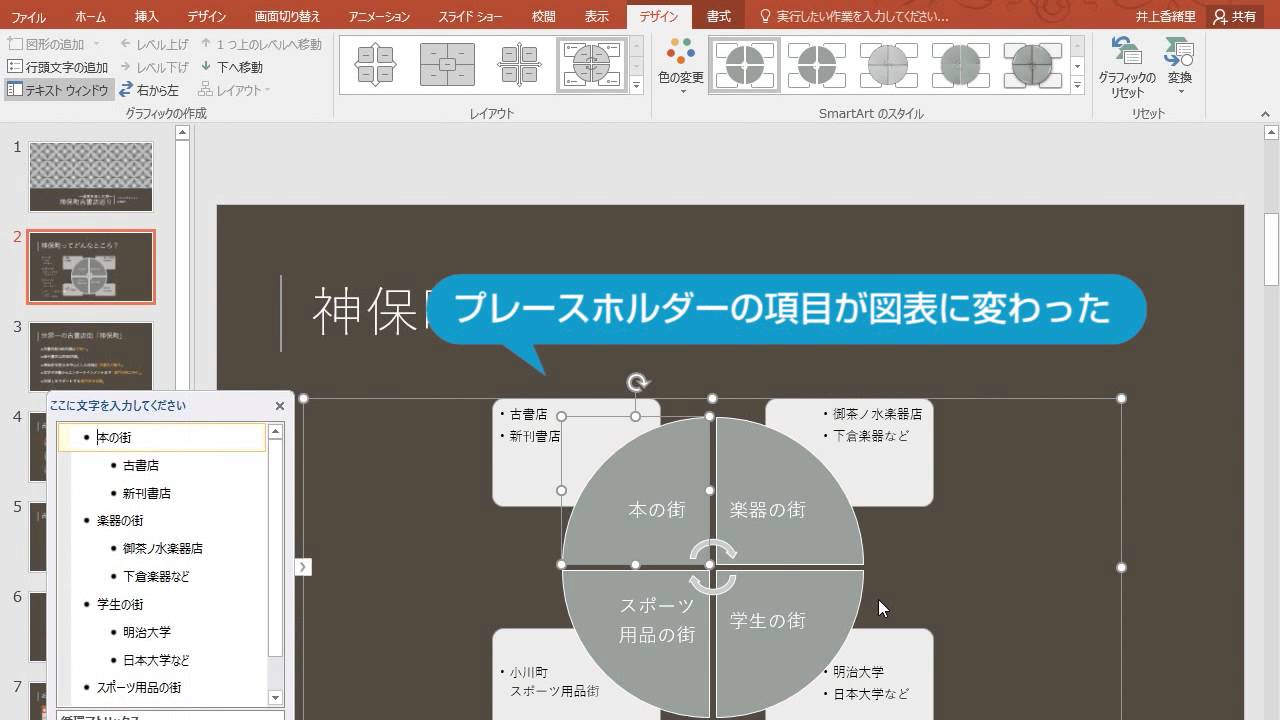



Excel Powerpoint 16 使い方動画まとめ お知らせ できるネット
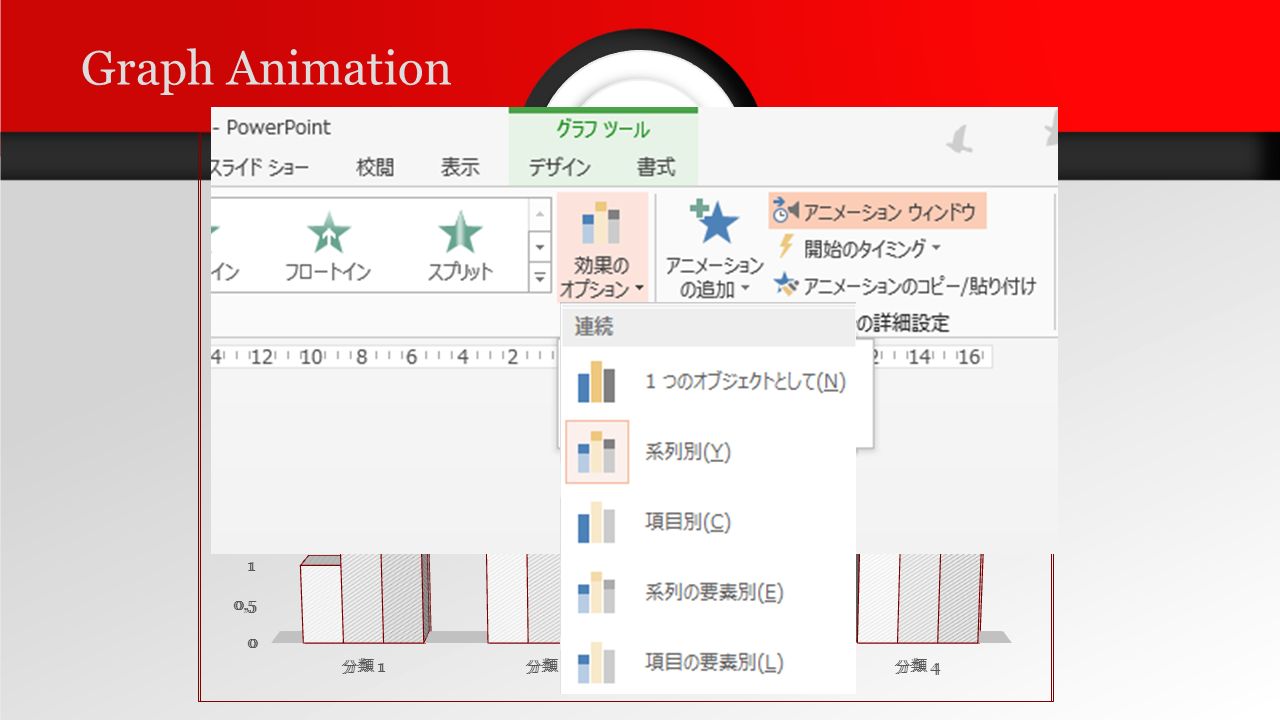



Get On Point Stay On Point Ppt Download
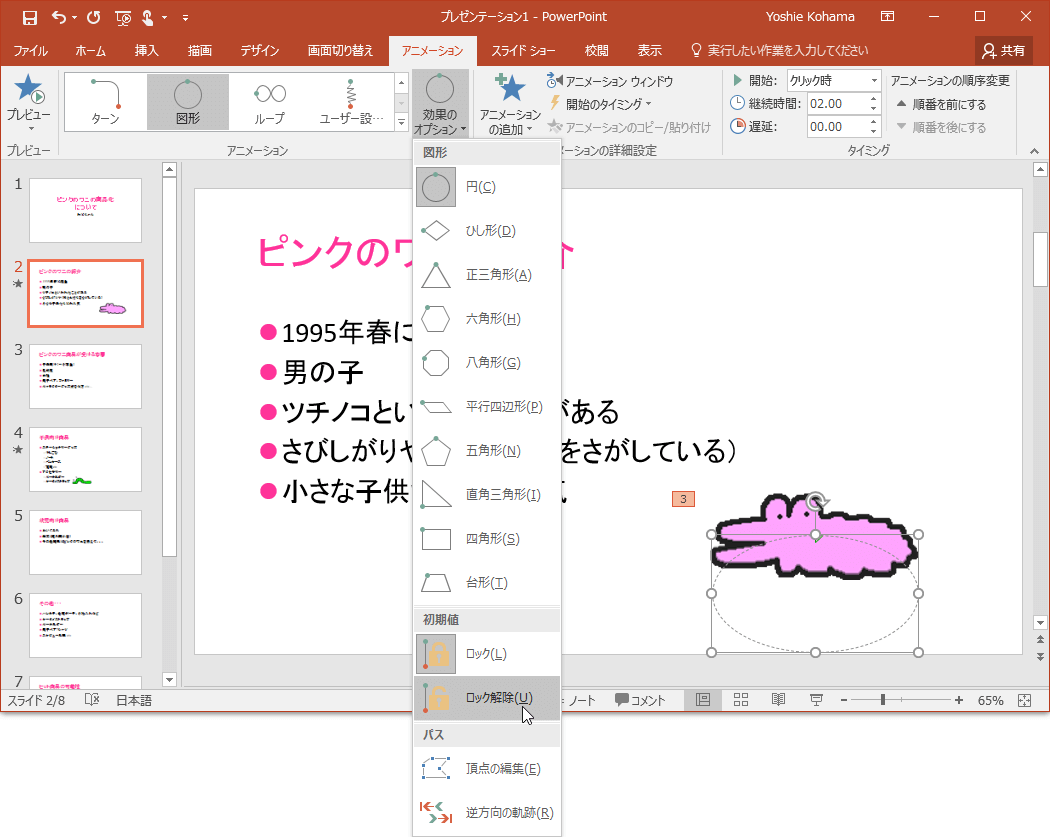



Powerpoint 16 アニメーションをロックするには




Powerpoint 19 と16の違いで絶対に知っておくべき10つのこと
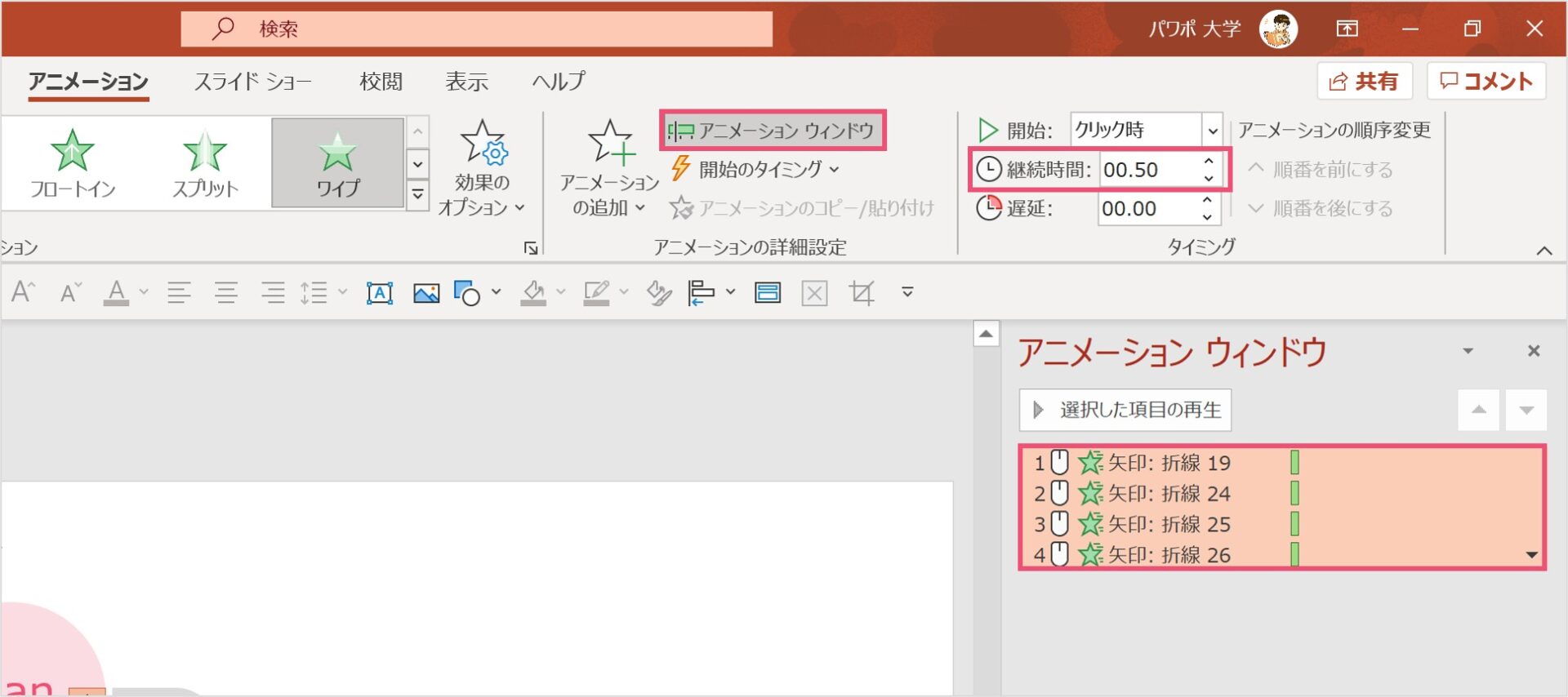



パワーポイントで矢印を使ったおしゃれなアニメーションを紹介 パワポ大学



Q Tbn And9gcsggvrq5ddre0cv0zmv7hs7te9bhyqxlfxt84ir6plrltbzhcvi Usqp Cau




これぞ職人技 パワーポイントのアニメーション活用術 Smarvee Press
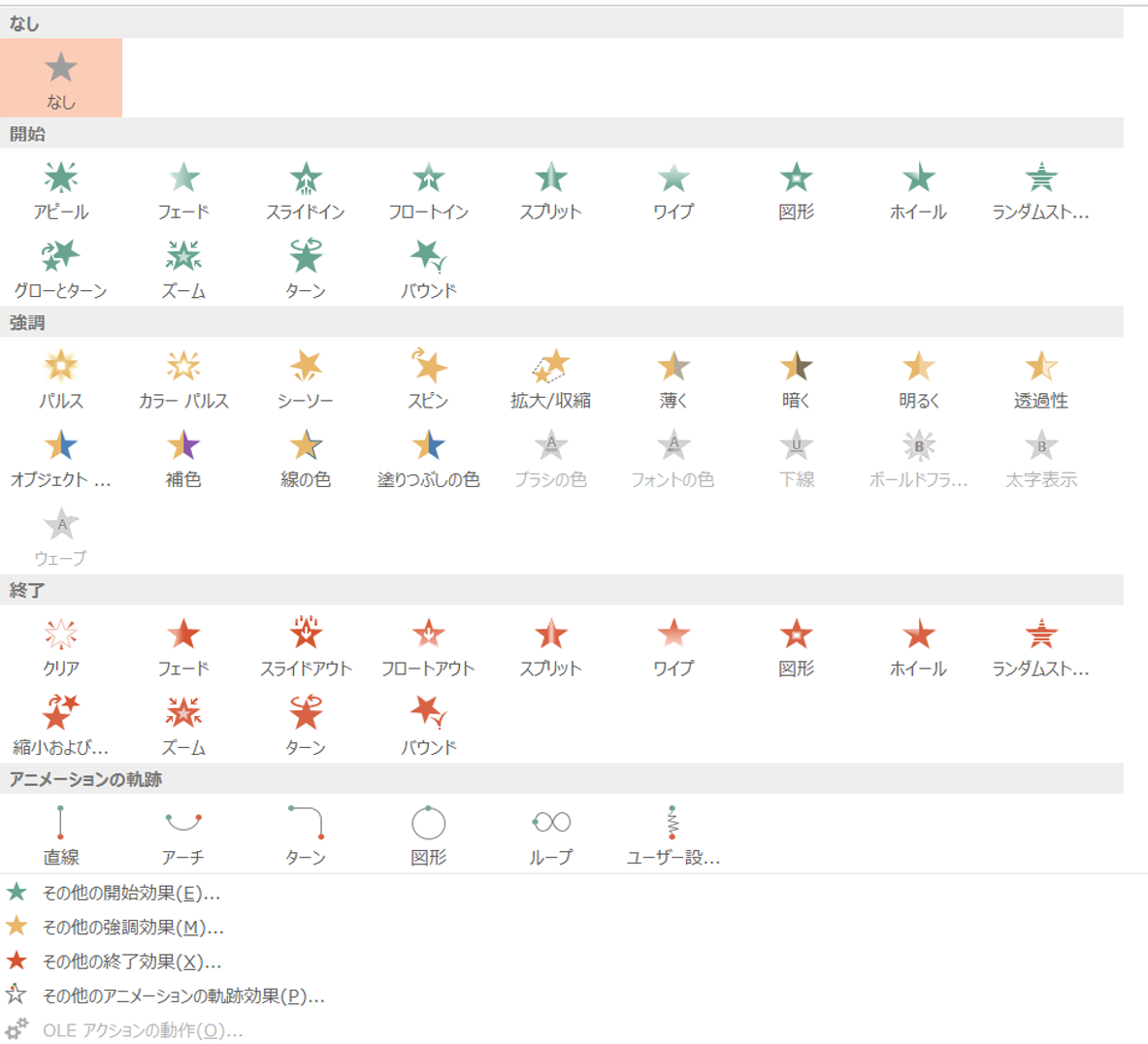



これぞ職人技 パワーポイントのアニメーション活用術 Smarvee Press
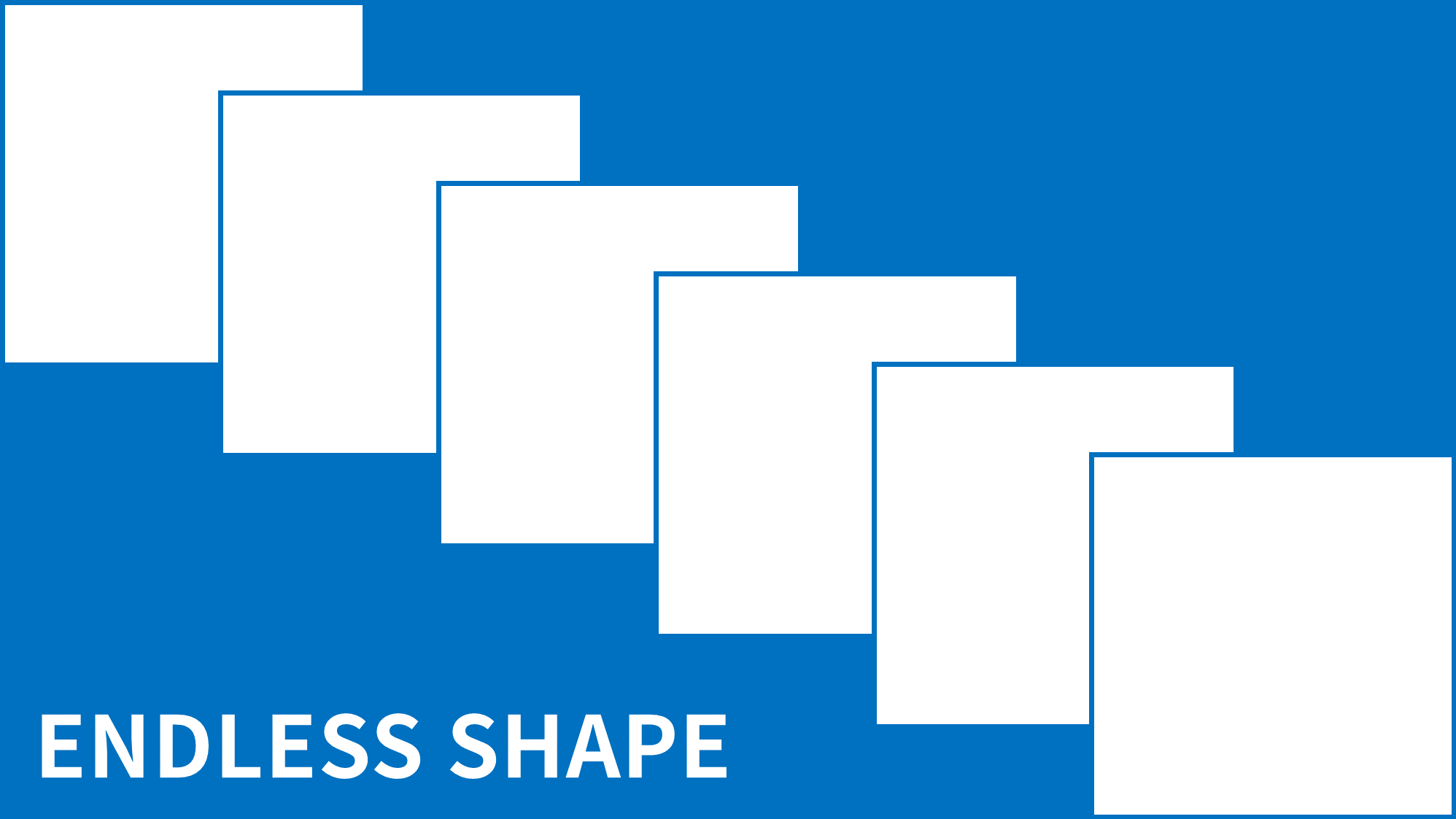



Powerpointで同じ図形を連続描画できるロック機能 Ppdtp



図解powerpoint 4 3 アニメーション順番の変更



Http Www Kobegakuin Ac Jp Ipc Top Textbook 06 Pdf



3
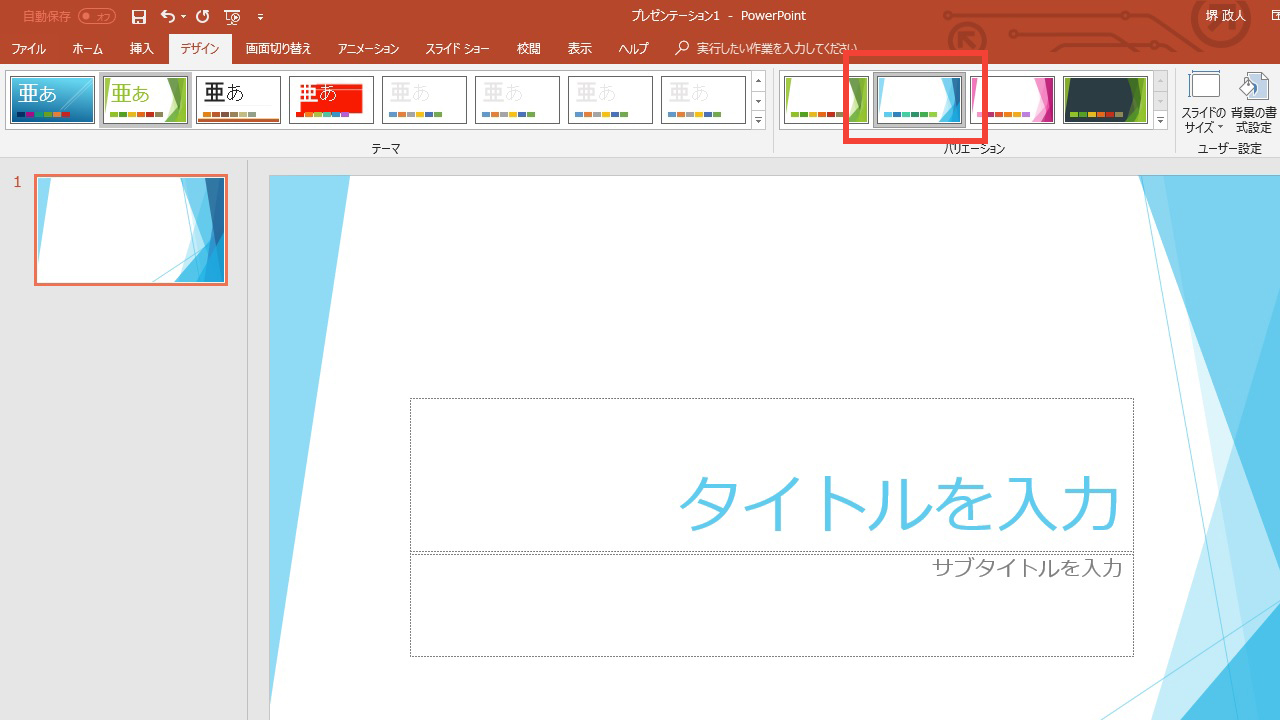



Powerpoint パワーポイント の基本操作 スライドの基本 Complesso Jp
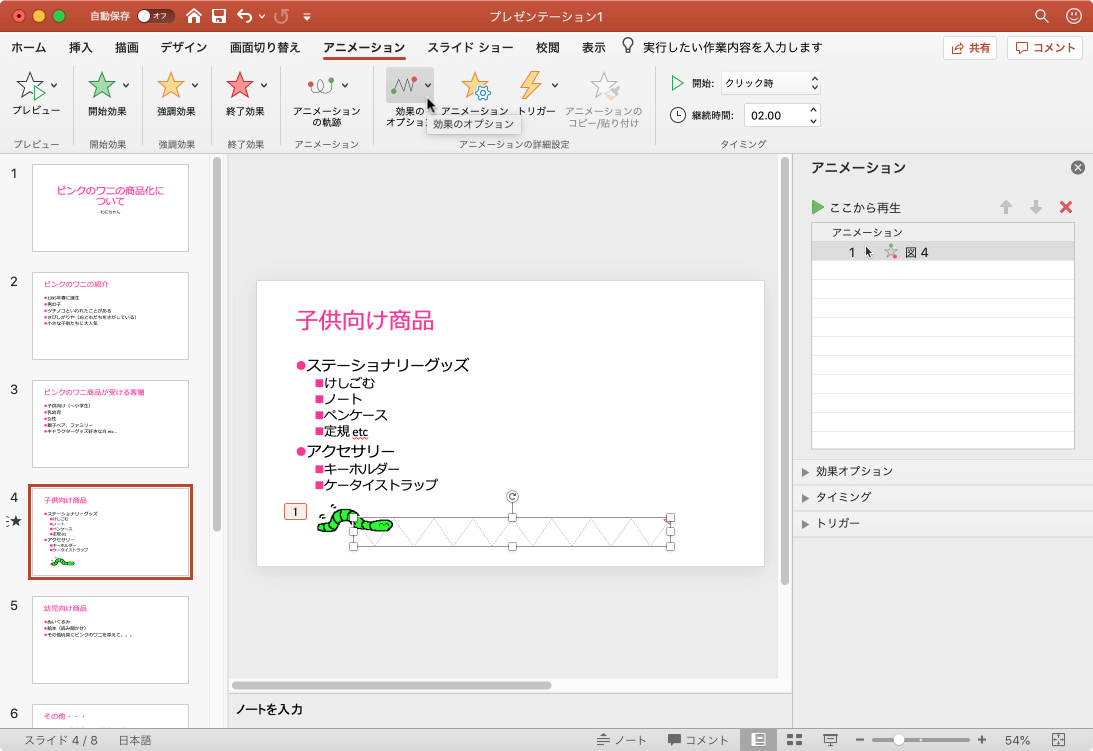



Powerpoint 19 For Mac 逆方向のアニメーションの軌跡に変更するには



1
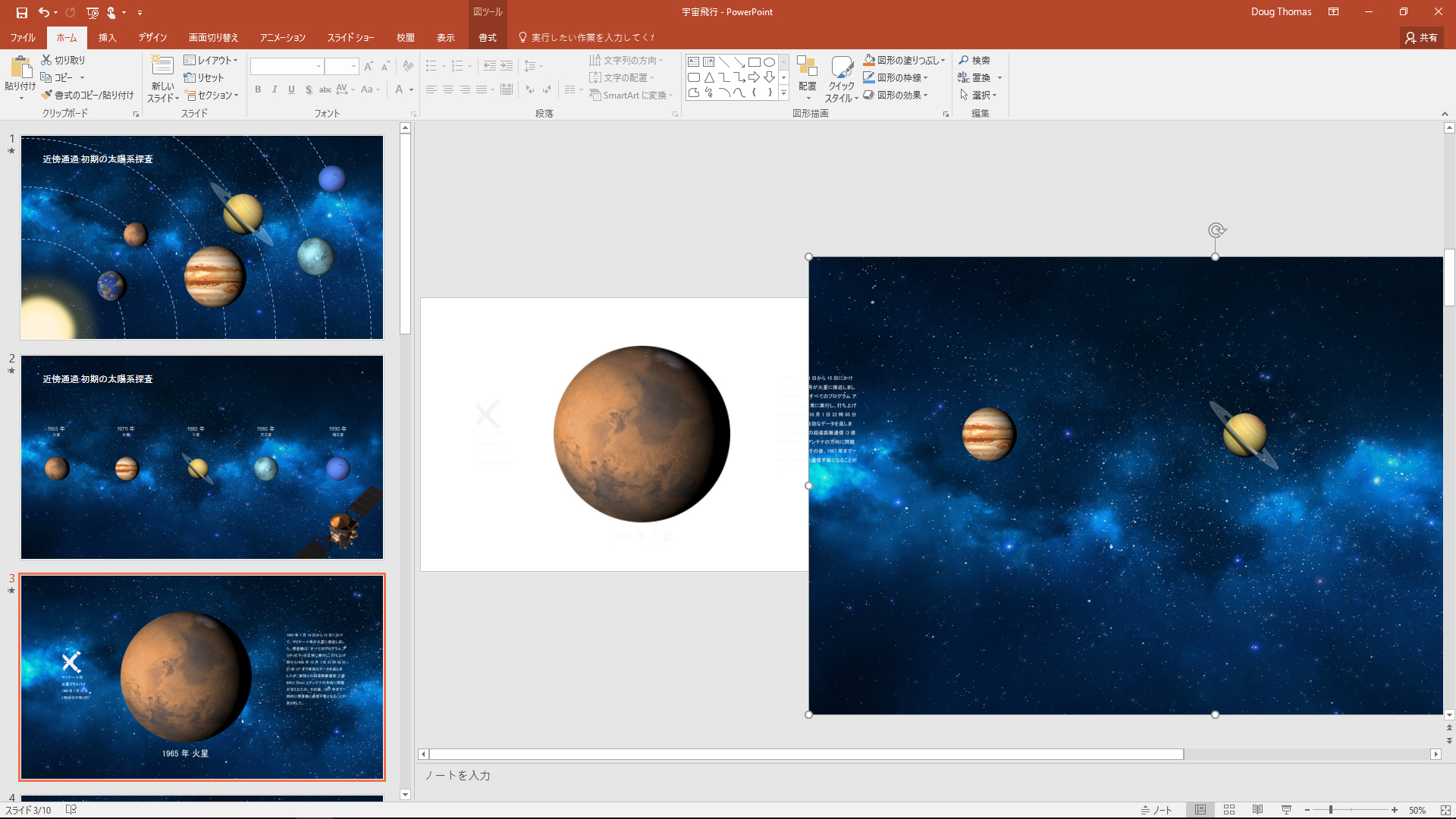



変形画面切り替え効果 ヒントとテクニック Office サポート
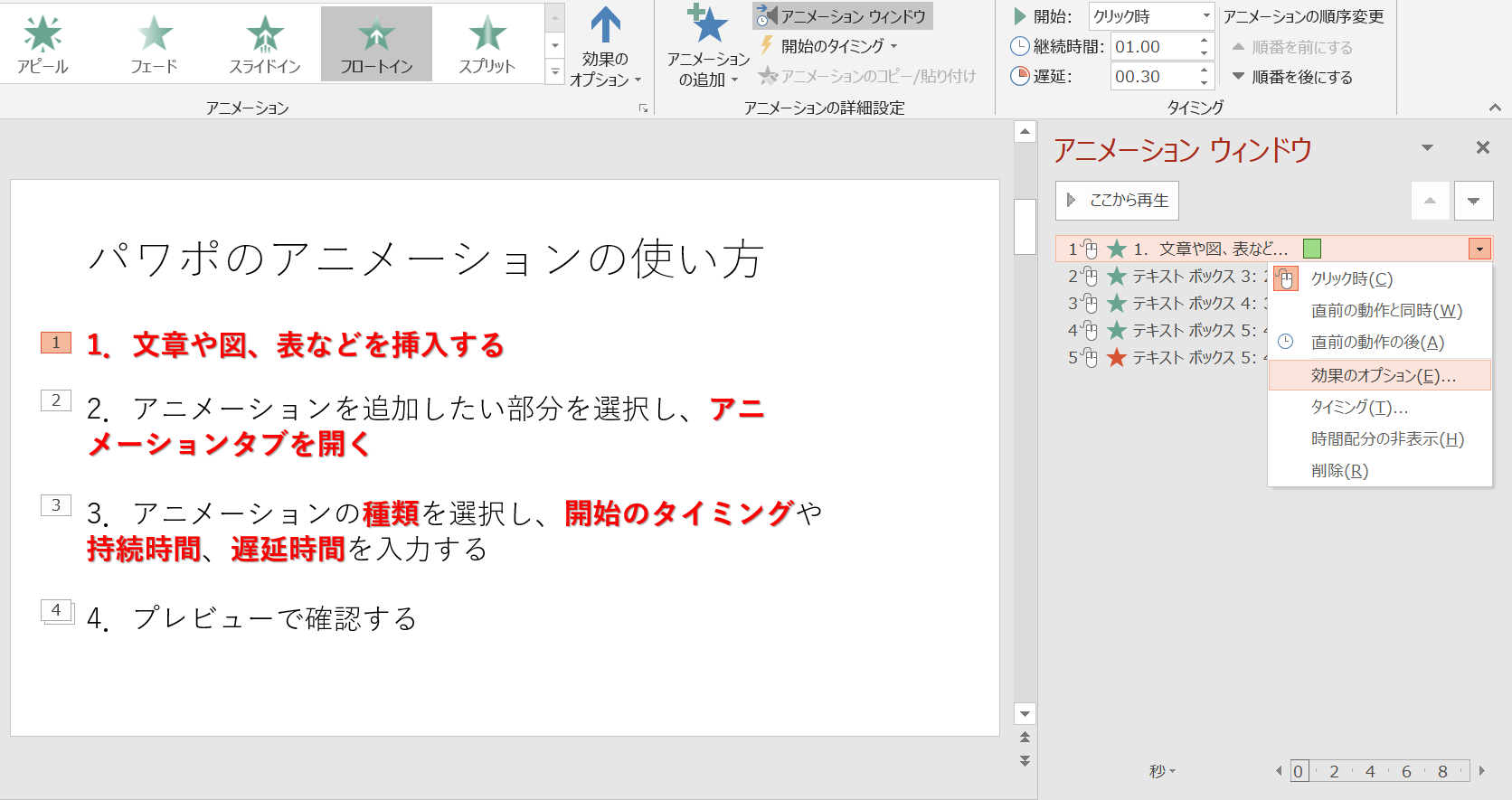



パワポのアニメーション機能 プレゼン資料を作る前に知っておきたい基本を解説 Udemy メディア
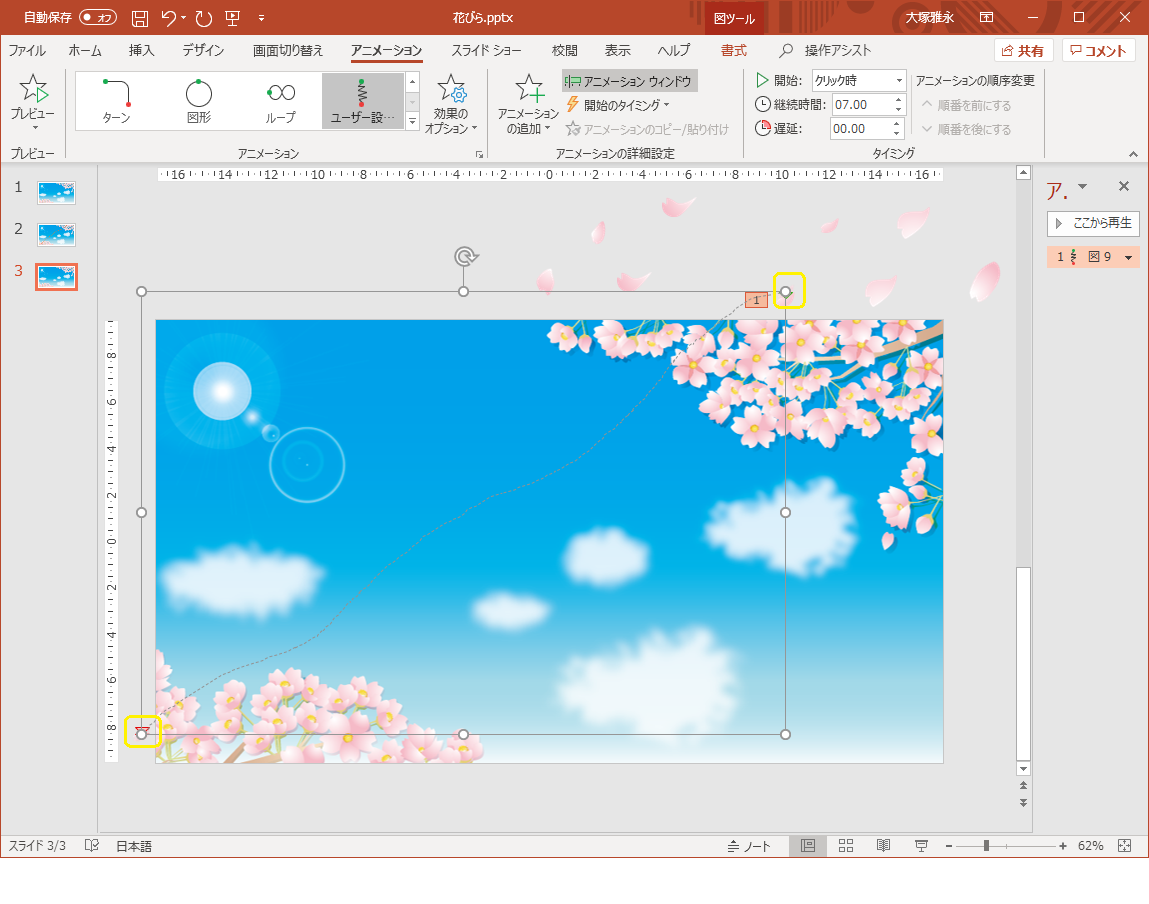



パワーポイントにアニメーションを設定する方法 応用編 株式会社スカイフィッシュ 企業ブログ
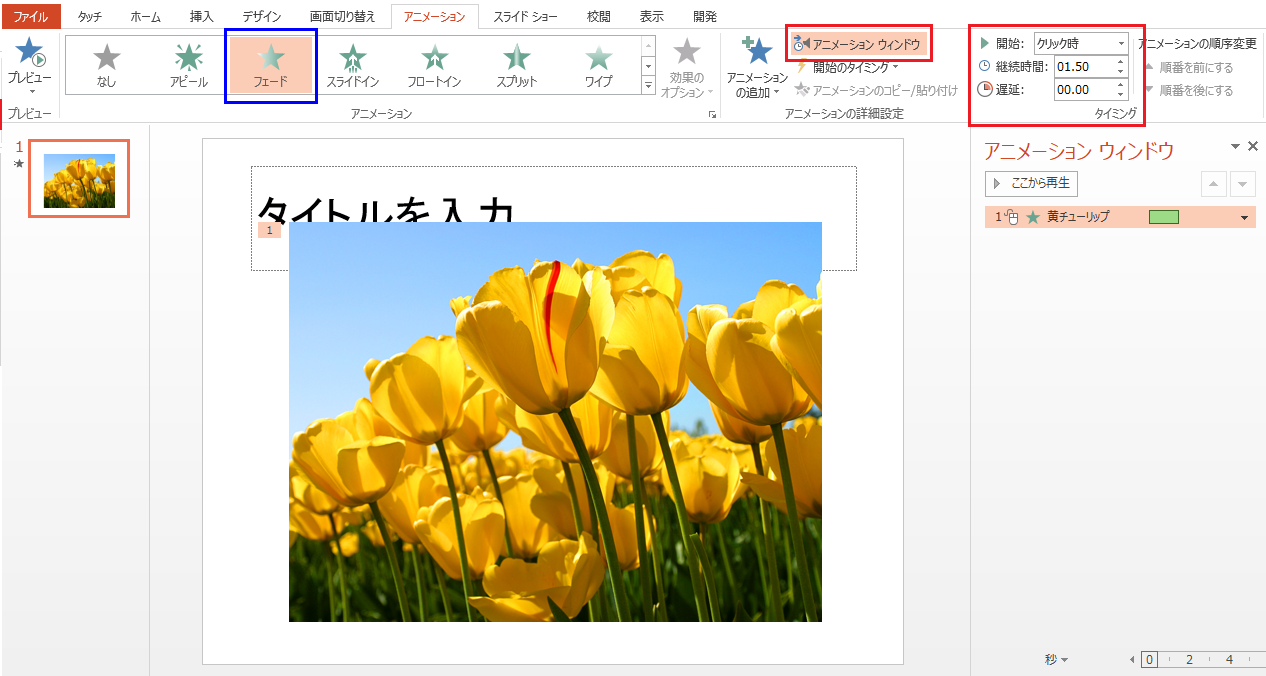



1つのスライド内で 複数の図を表示 終了させる Word Excel Powerpoint Accessのコツこつ
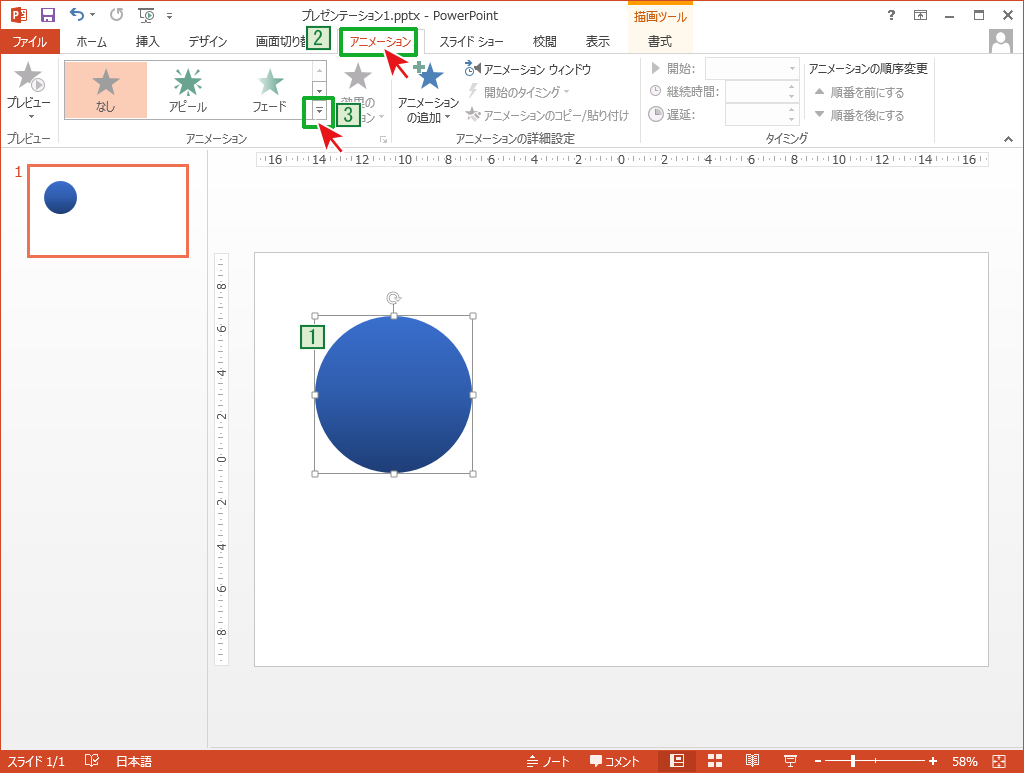



自由な動きでアニメーションさせる Powerpointの使い方
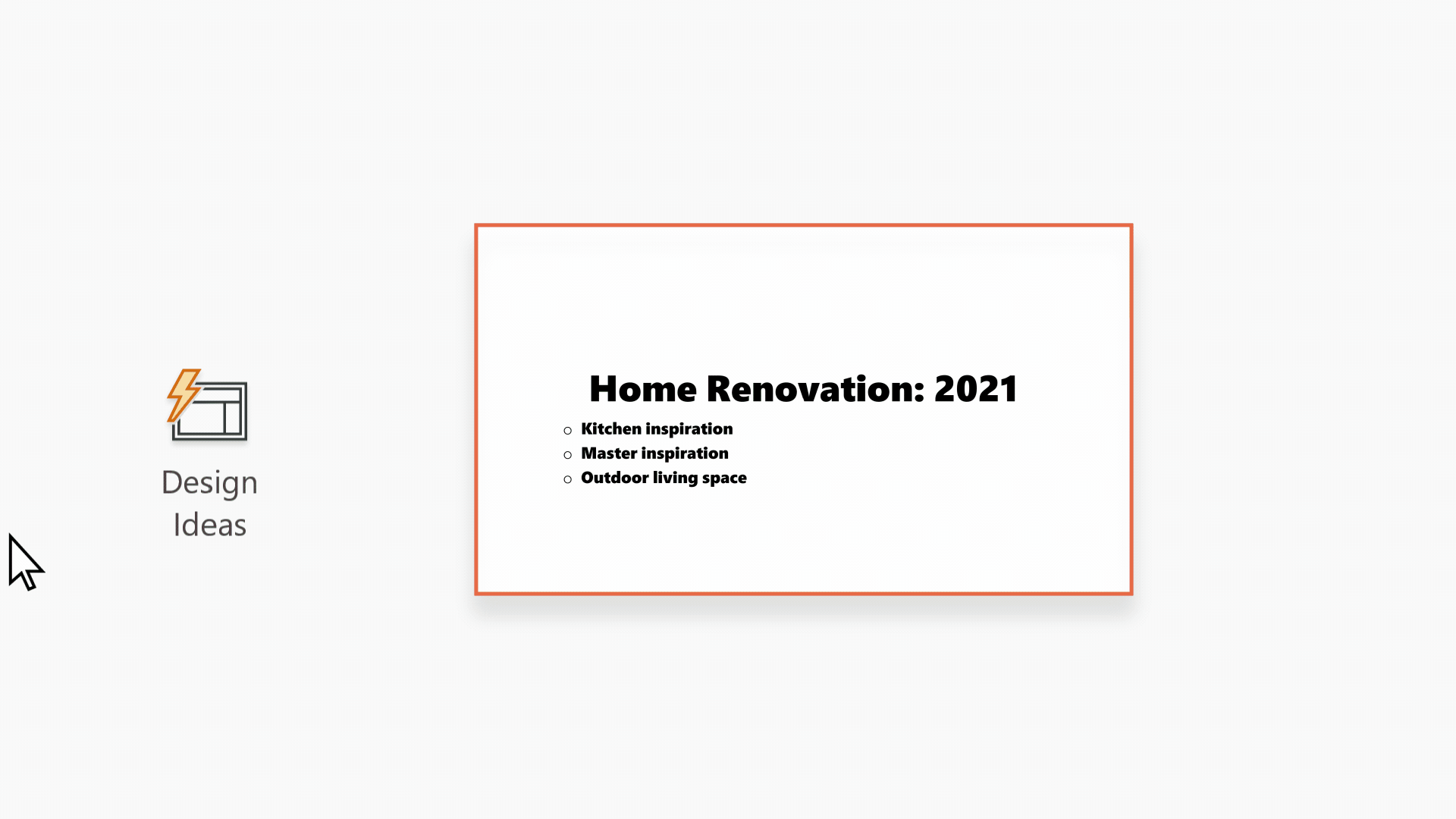



Powerpoint デザイナーで本格的なスライド レイアウトを作成する Office サポート




パワポのアニメーション機能 プレゼン資料を作る前に知っておきたい基本を解説 Udemy メディア
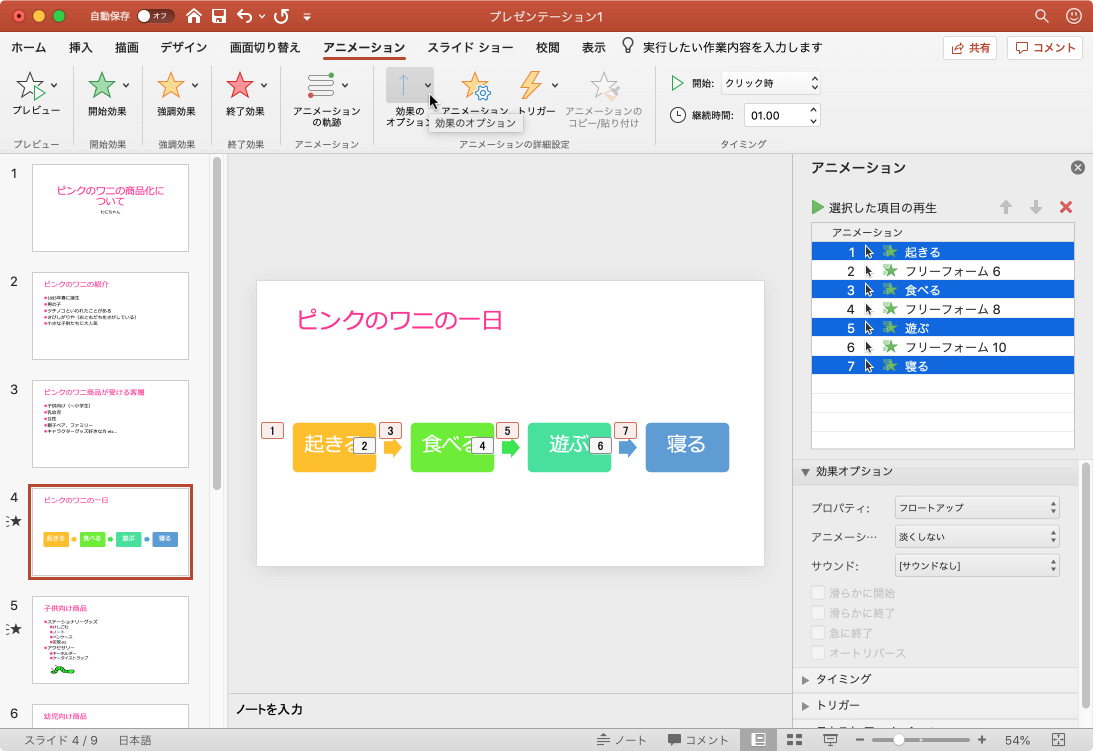



Powerpoint 19 For Mac アニメーションの連続のオプションを変更するには
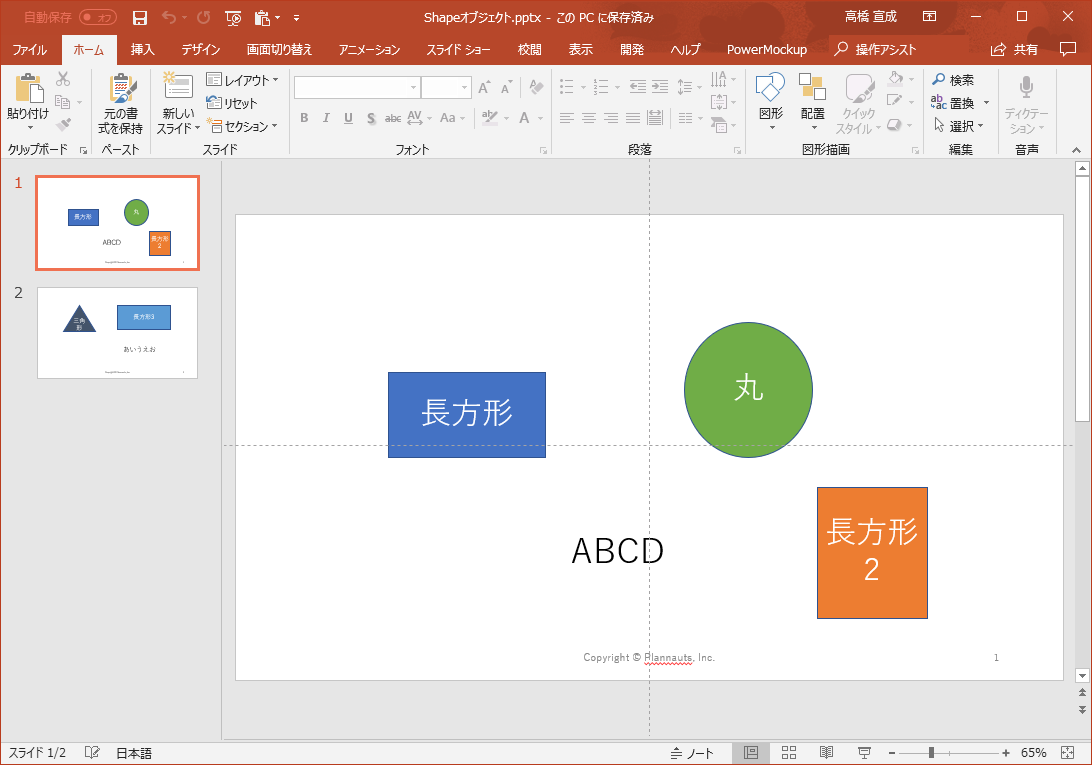



Powerpoint Vbaで選択した部分を表すselectionオブジェクトとその取得




Powerpointのスライドを自動再生 繰り返し再生する方法 動画可 ぶいろぐ
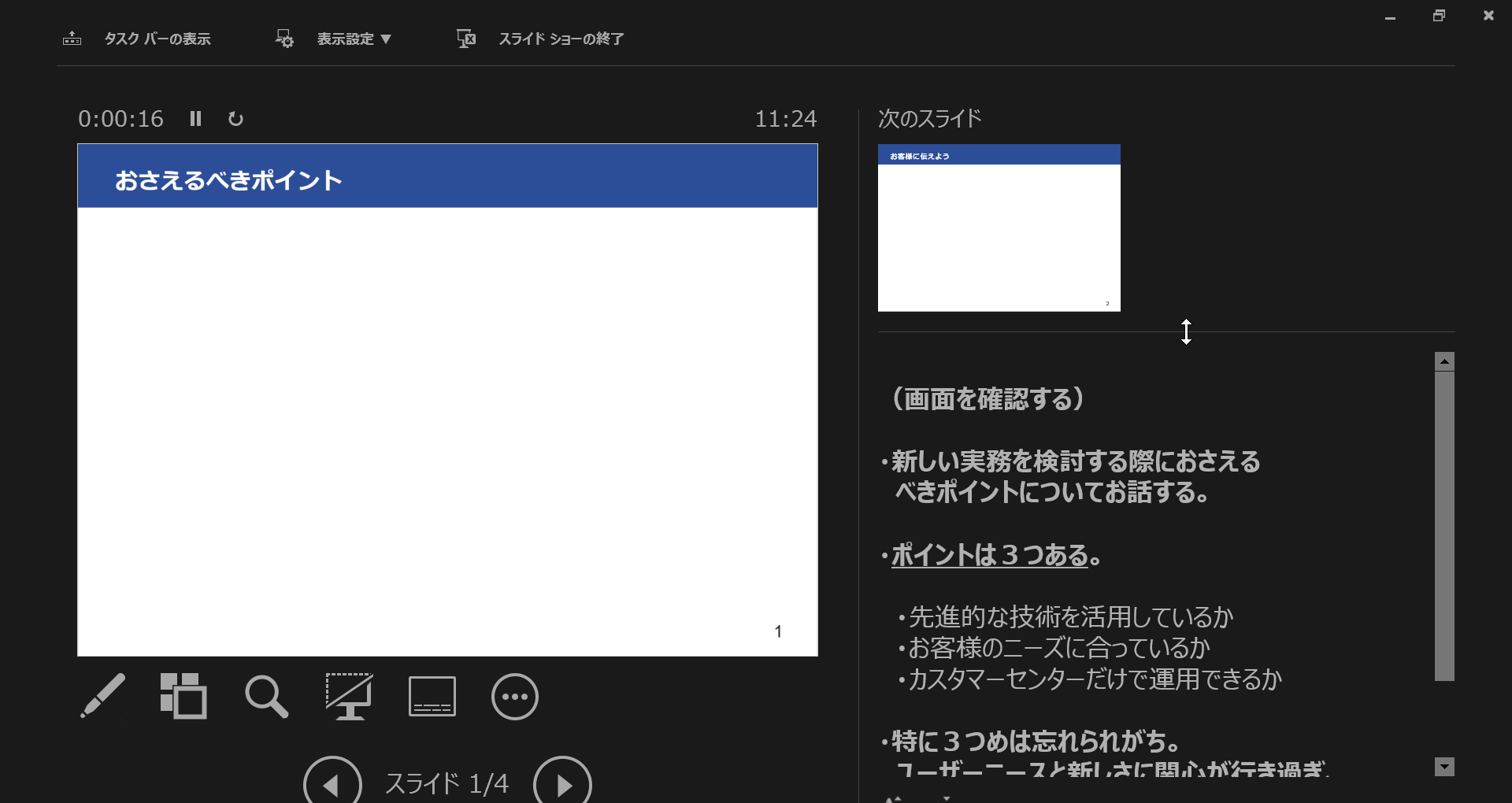



パワーポイントのスライドショーの操作方法を解説 Document Studio ドキュメントスタジオ
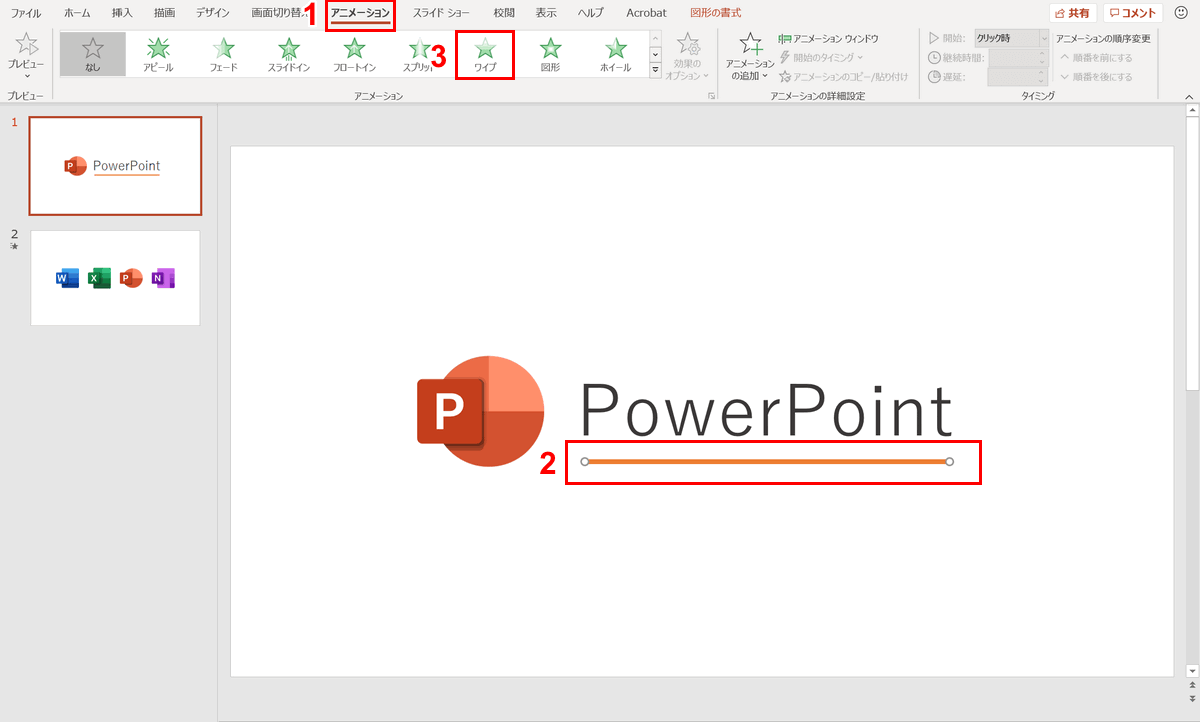



パワーポイントでアニメーションの使い方まとめ 種類や設定方法 Office Hack
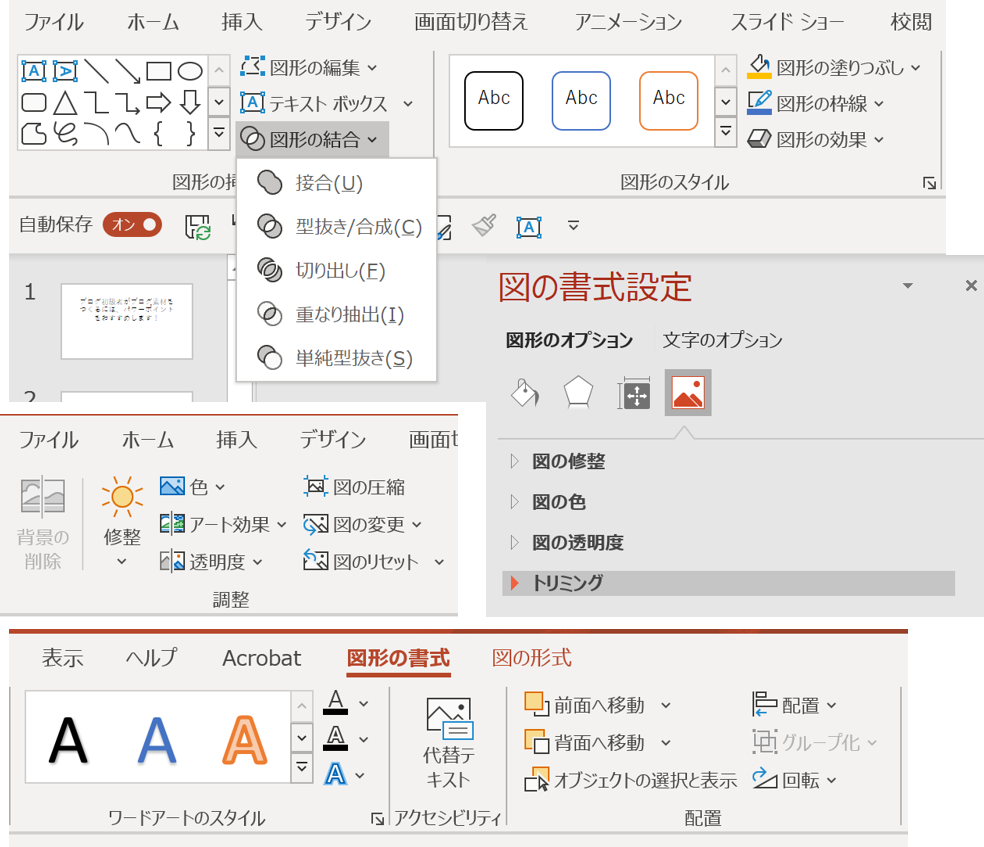



パワーポイントが優秀なブログ素材作成ツールであると思う理由 Tomolog
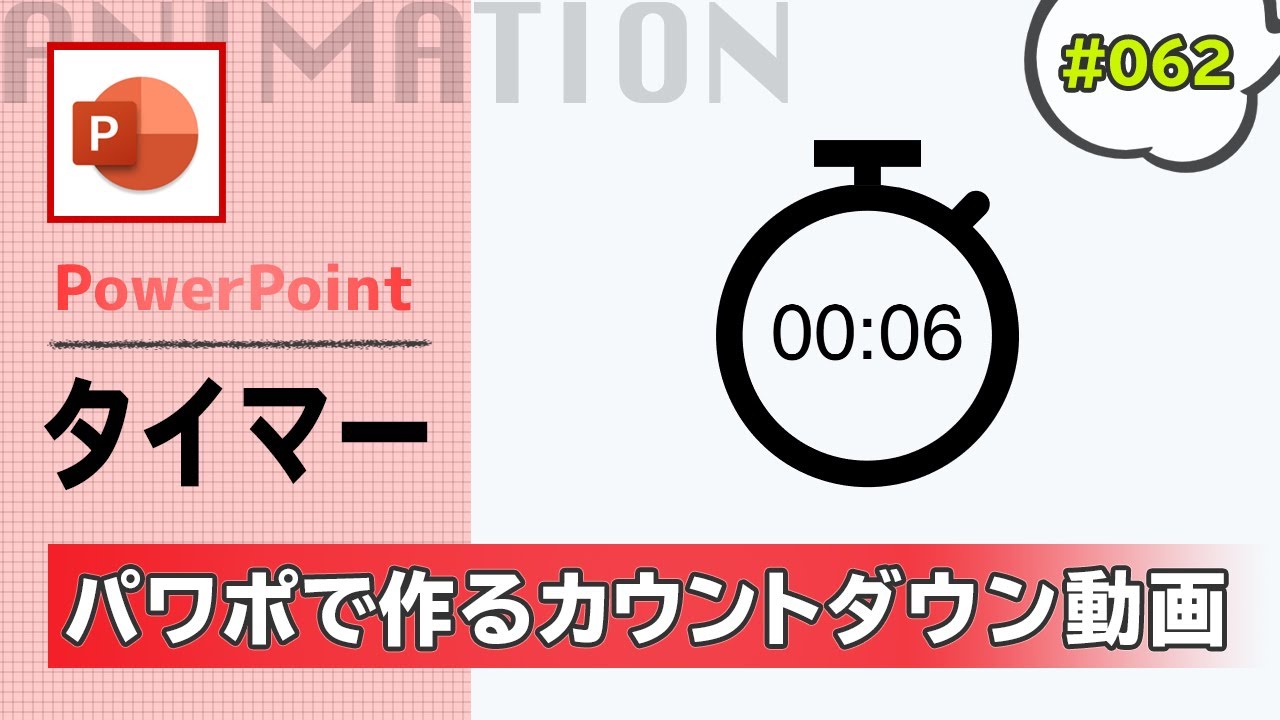



Powerpointで線を引くアニメーションの作り方 パワーポイント資料作成工程の動画 001 Youtube



Http Www Ocec Jp Center Index Cfm 28 C Html 1609 Pdf




神業パワポ のアイデア 96 件 21 神業 テキスト ボックス ワードアート
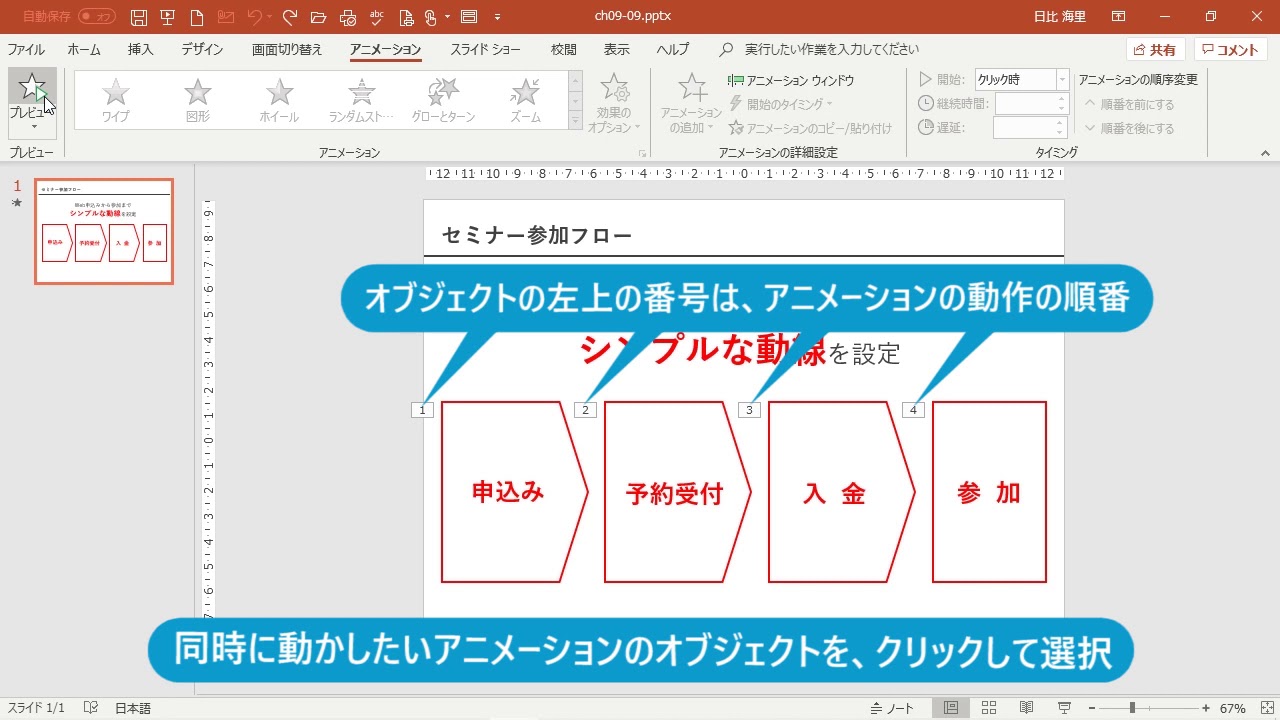



複数のアニメーションは自動的に動かす Powerpoint プレゼン資料の全知識 Youtube




手書き風フォント Ink Free を使用して Powerpointで手書き風の罫線を簡単に作る方法をご紹介します 手書き風フォント 手書き 罫線




神業パワポ のアイデア 96 件 21 神業 テキスト ボックス ワードアート



Http Www Kobegakuin Ac Jp Ipc Top Textbook 06 Pdf
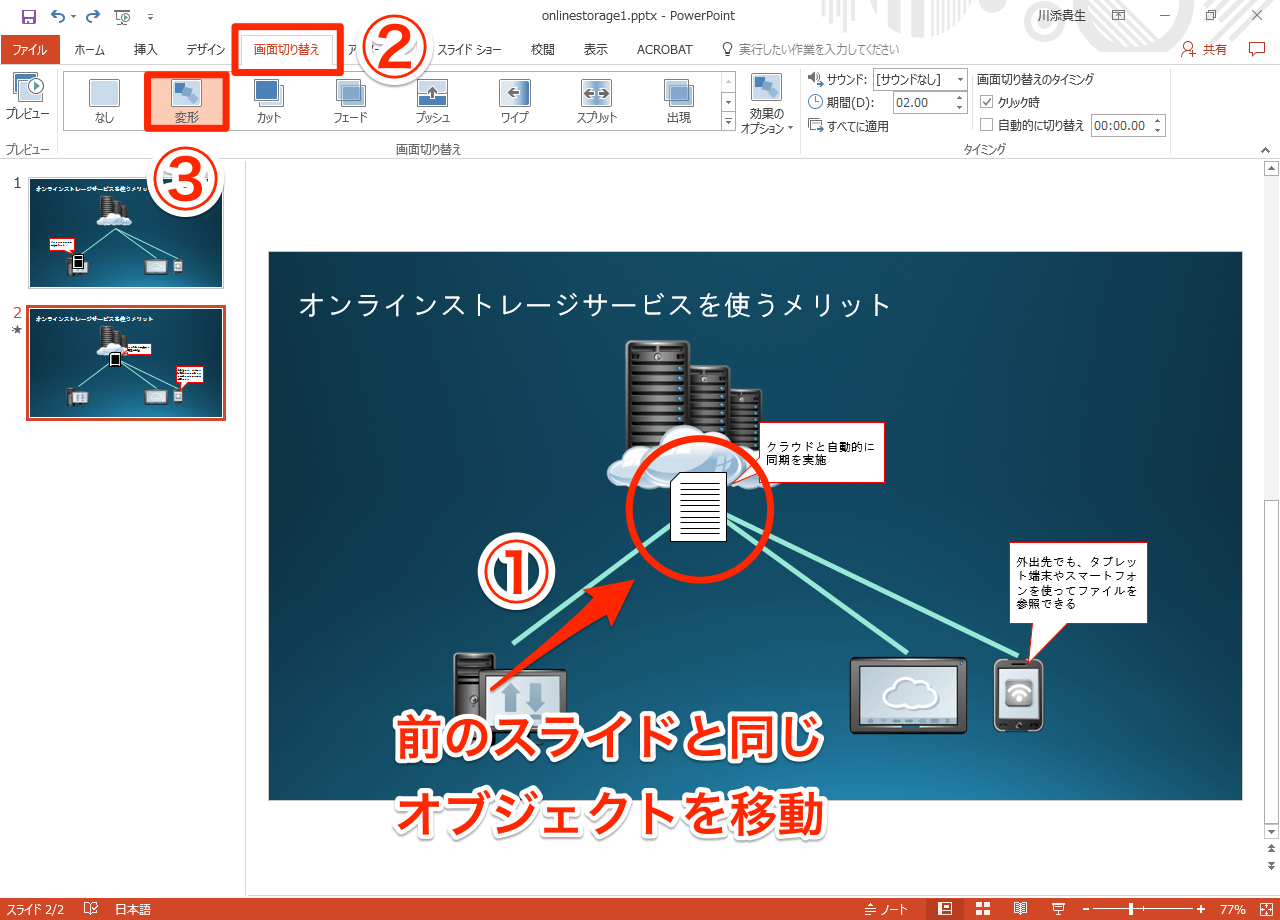



動画あり Powerpoint 16の新効果 変形 を試す スライドの切り替えがより印象的に できるネット




パワポのアニメーション機能 プレゼン資料を作る前に知っておきたい基本を解説 Udemy メディア
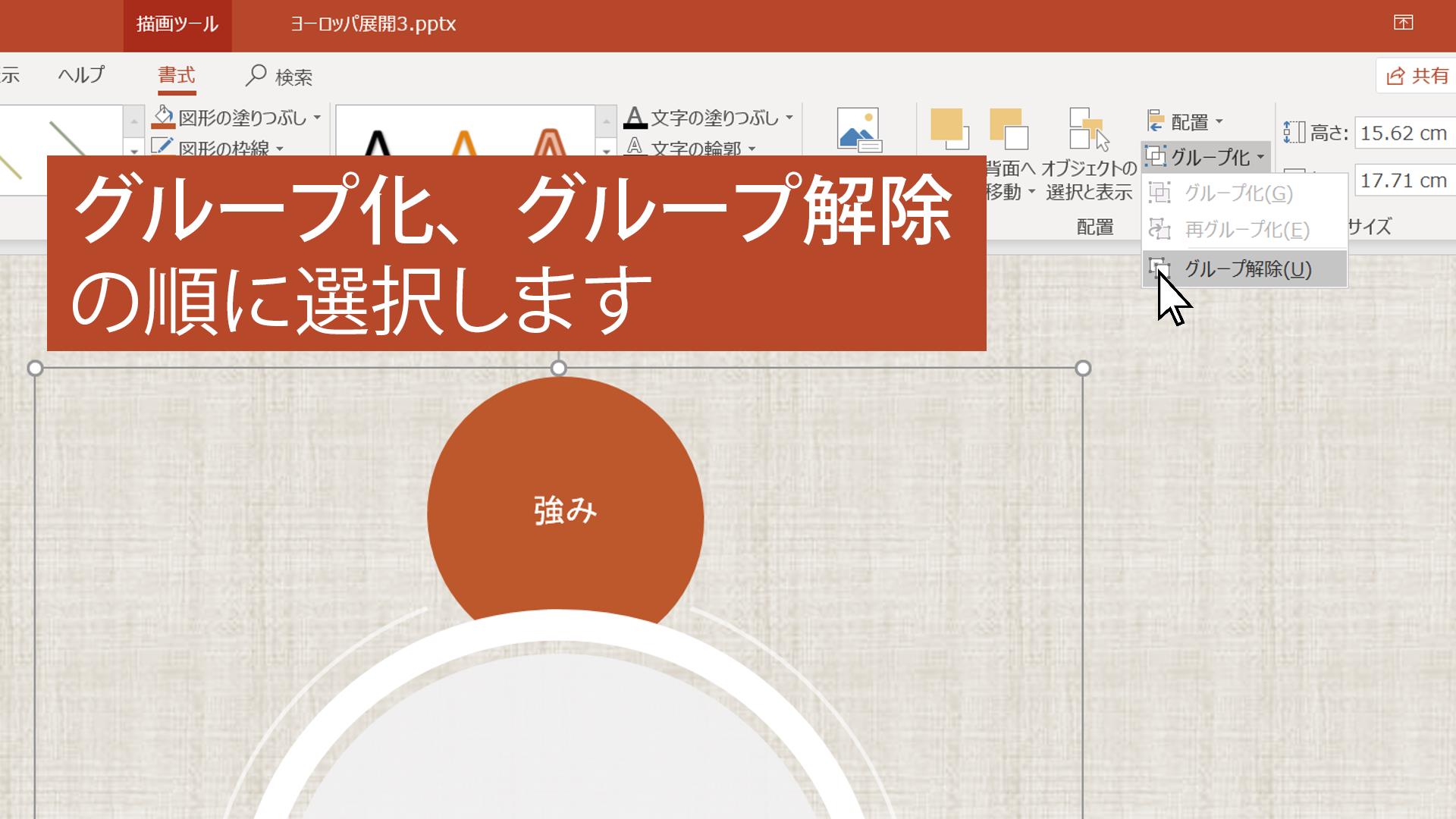



一連のオブジェクトをグループ化してアニメーションを設定する Powerpoint
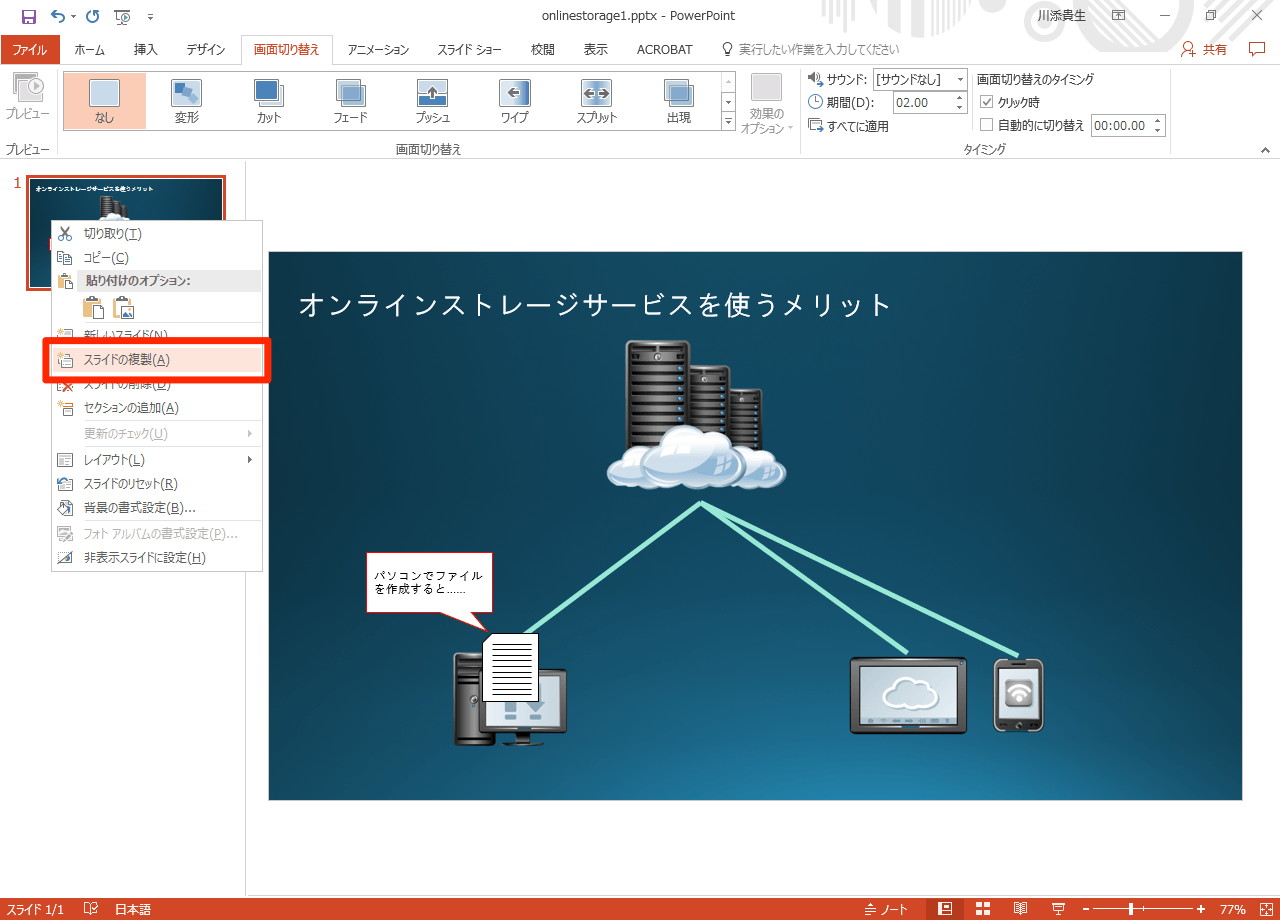



動画あり Powerpoint 16の新効果 変形 を試す スライドの切り替えがより印象的に できるネット
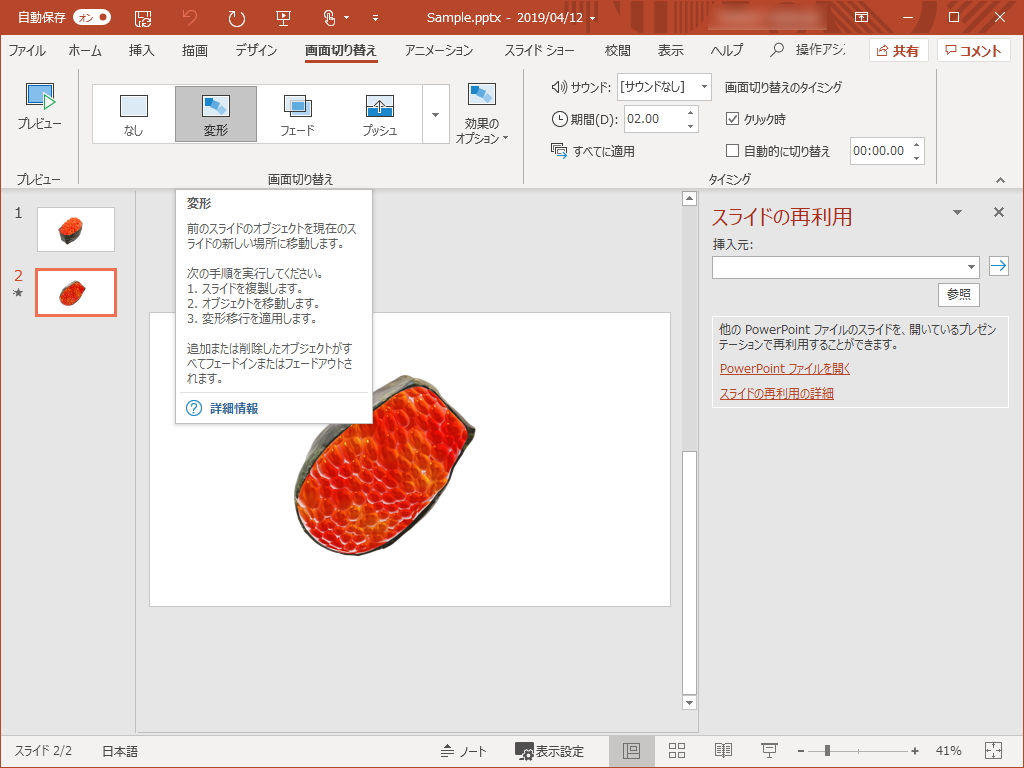



Powerpoint にオブジェクトの変形を細かく制御する機能 Office 365 19年3月更新 窓の杜
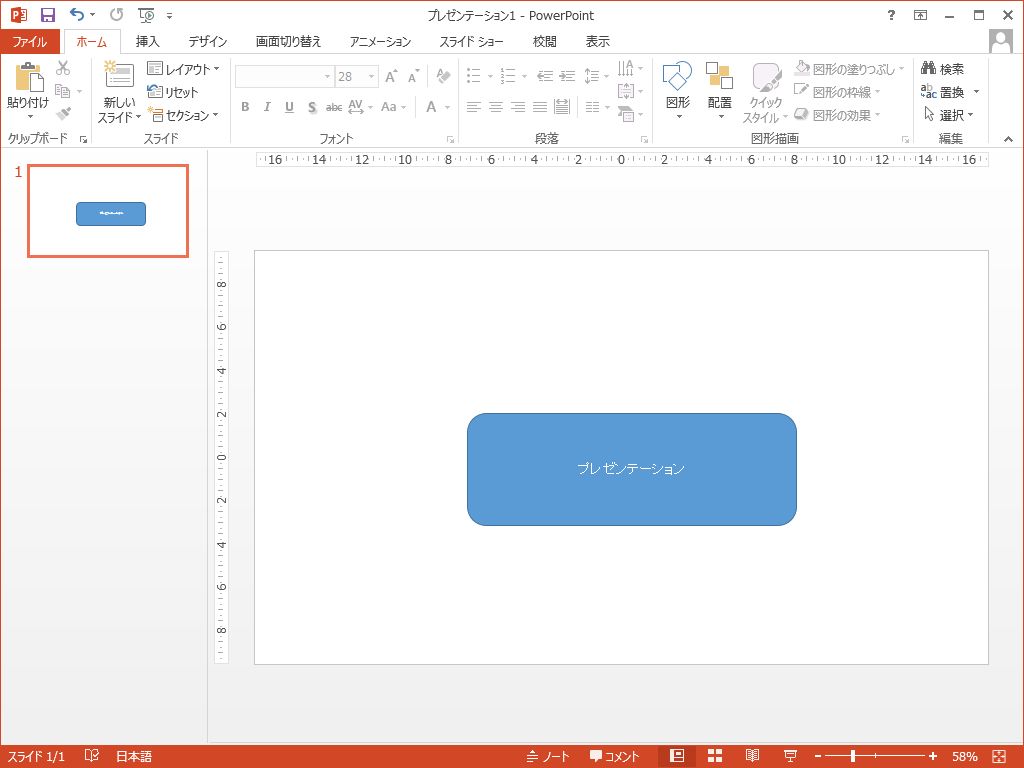



Powerpointで図形の中に文字を入力
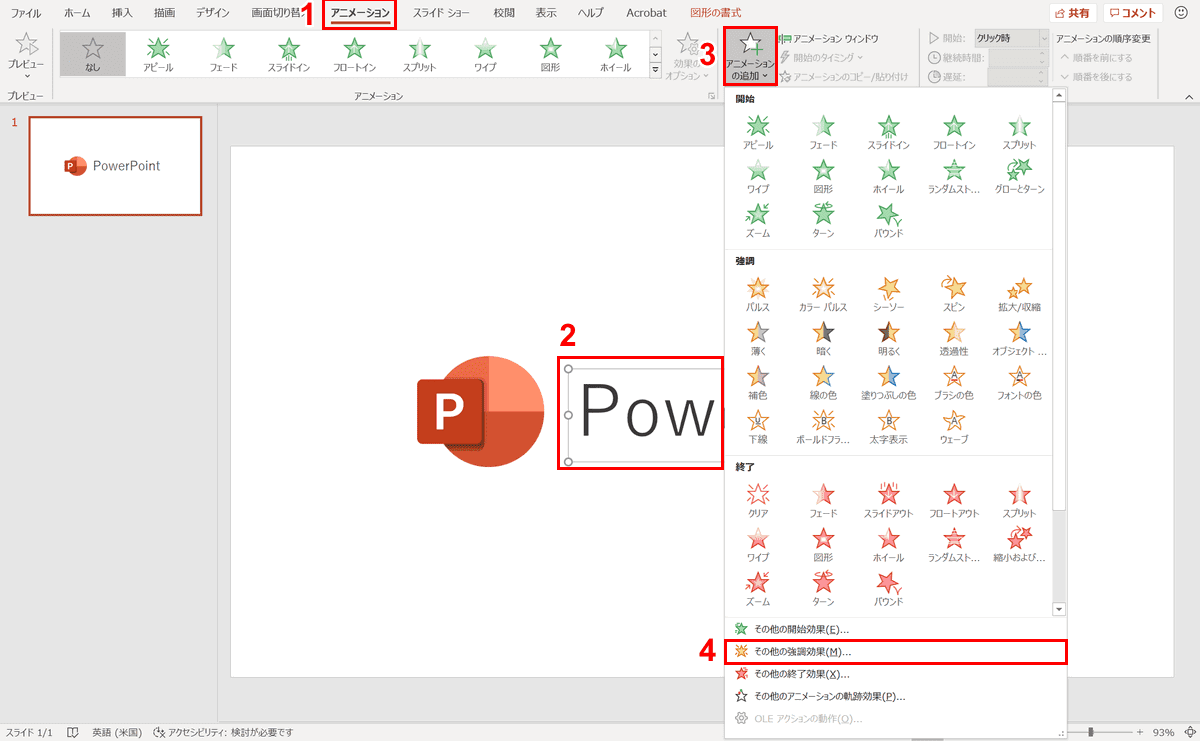



パワーポイントでアニメーションの使い方まとめ 種類や設定方法 Office Hack
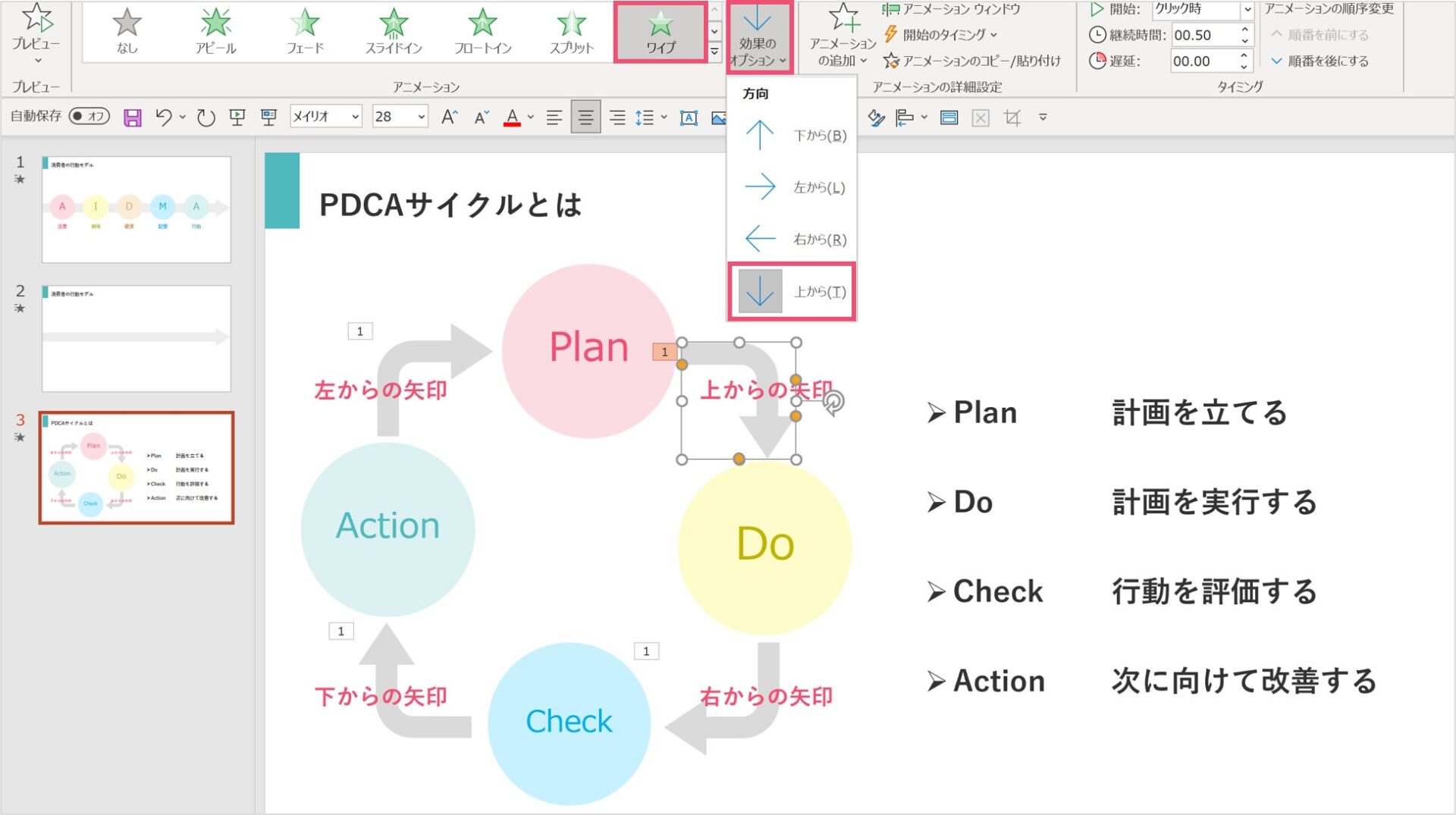



パワーポイントで矢印を使ったおしゃれなアニメーションを紹介 パワポ大学




Powerpointで雪を降らせるアニメーションを作る方法 Ppdtp
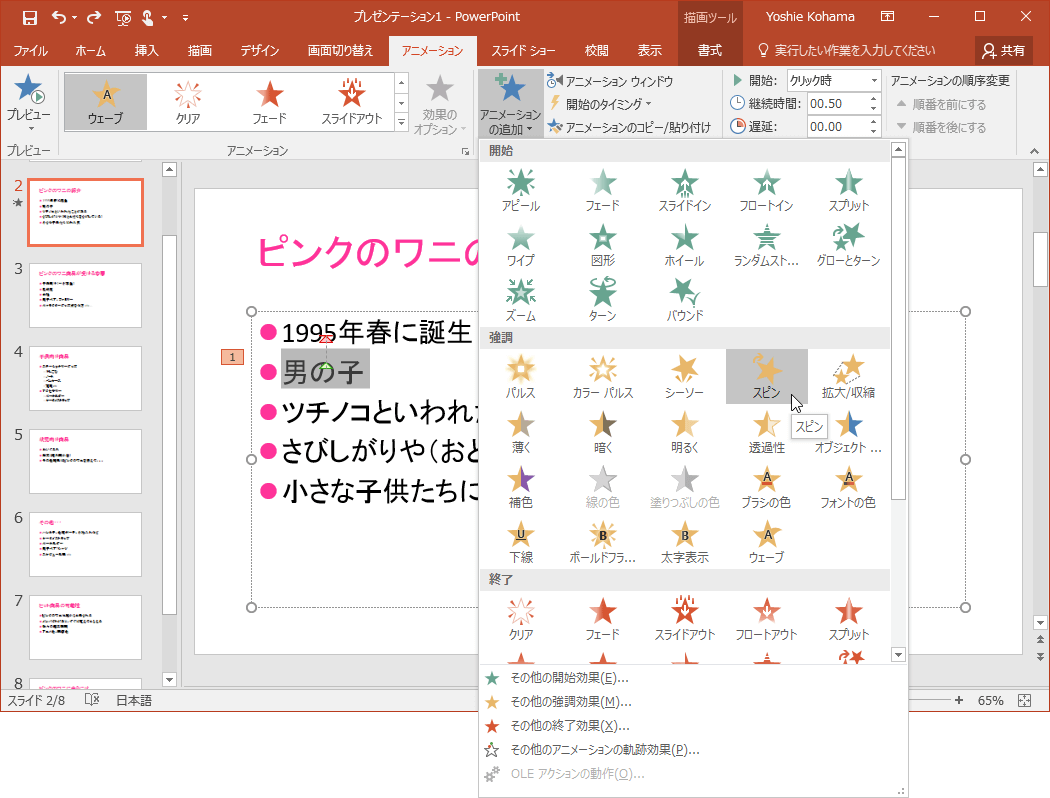



Powerpoint 16 1つのオブジェクトに複数のアニメーションを組み合わせるには



Http Www Meiji Ac Jp Nksd 6t5h7pidawn Att Powerpoint Animation 15 Pdf
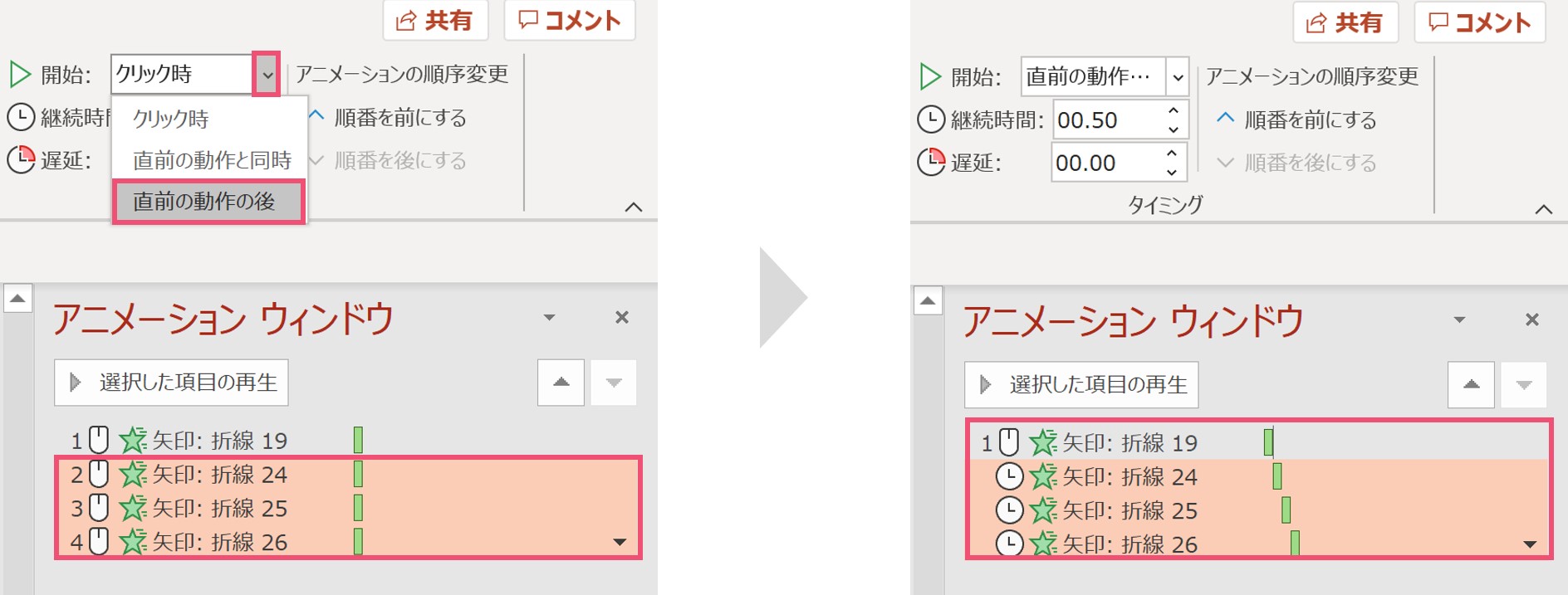



パワーポイントで矢印を使ったおしゃれなアニメーションを紹介 パワポ大学



Http Jssp40 Umin Jp Images Date Manual For Win Jssp40 Pdf
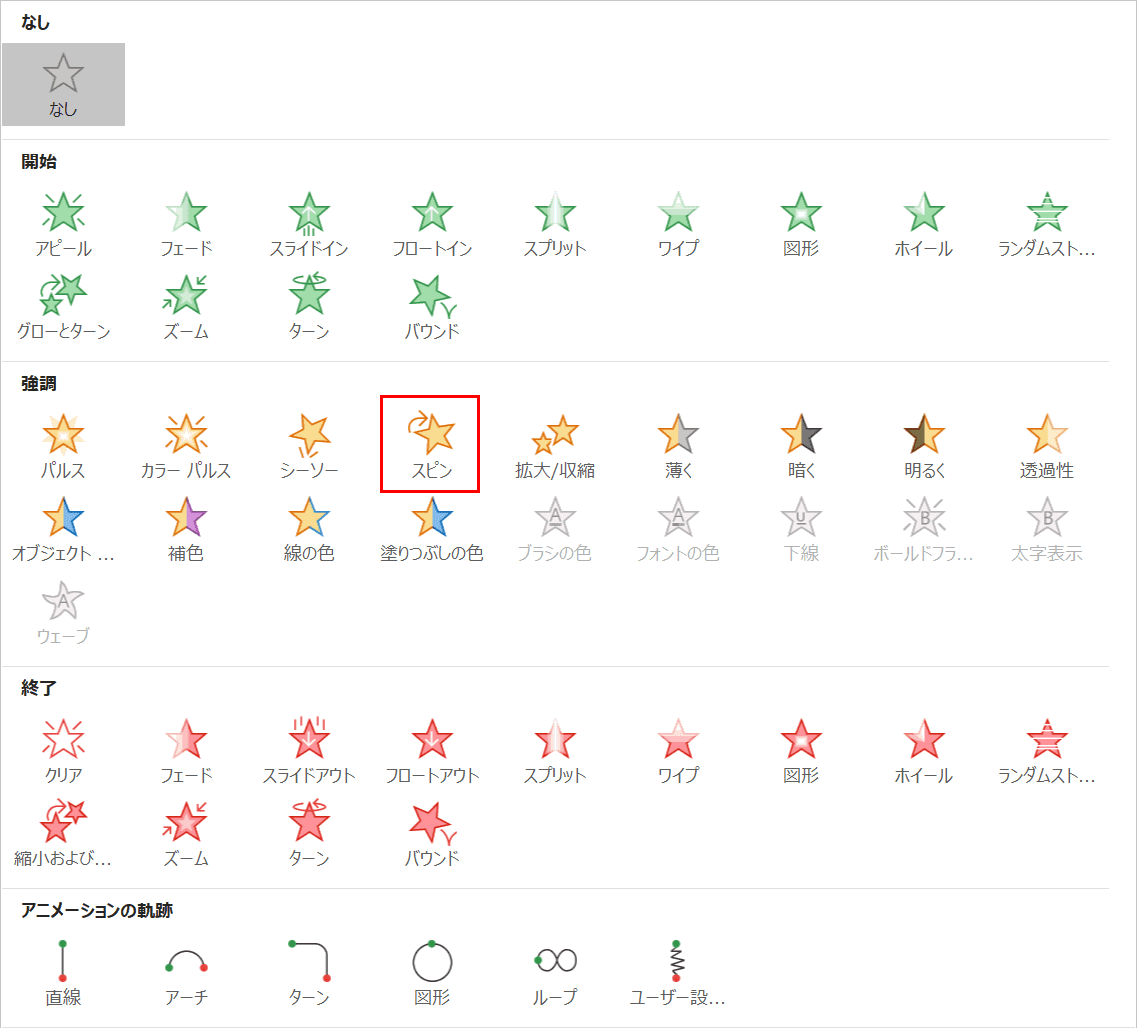



パワーポイントでアニメーションの使い方まとめ 種類や設定方法 Office Hack




パワーポイントで同時に複数のアニメーションを動かす方法を解説 Document Studio ドキュメントスタジオ
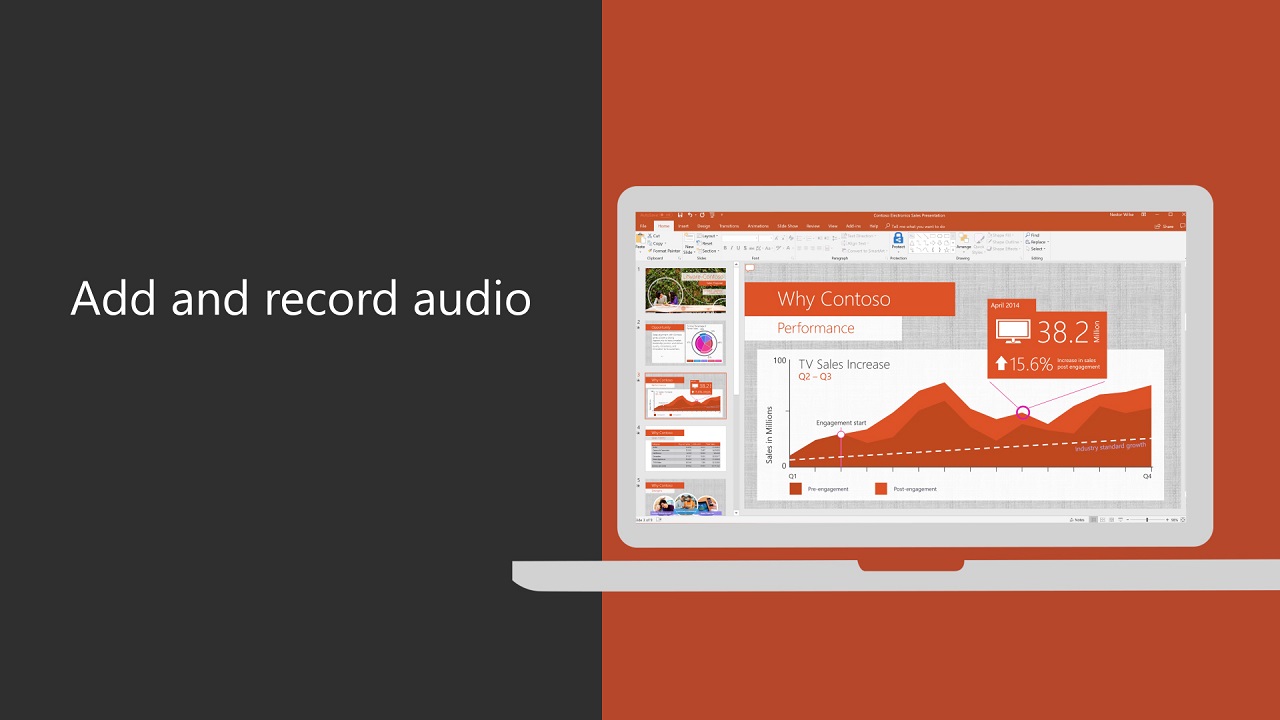



Powerpoint プレゼンテーションの音声の追加または削除 Office サポート
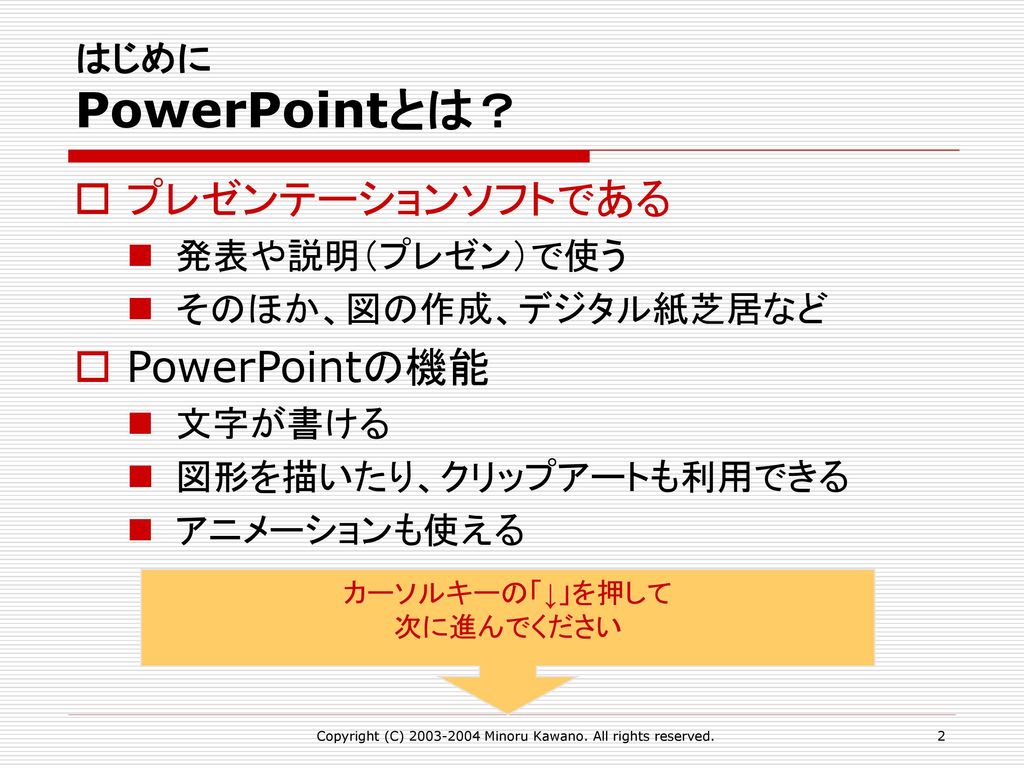



Powerpointのチュートリアル Version 2 4 Ppt Download




Keynote App活用tips Dtp Transit




パワーポイント 画面切り替え 変形 を使って驚きのアニメーション プレゼン でも活用 Powerpoint Youtube




Powerpointのアニメーション設定方法 複数オブジェクトを順番 同時に動作させるには アプリやwebの疑問に答えるメディア




誰でも簡単に美しい動画が作成できる Appleのプレゼンテーションソフト Keynote でマーケティング動画を作ろう Ferret



Http Www Kobegakuin Ac Jp Ipc Top Textbook 06 Pdf




Powerpoint 19 For Mac アニメーション軌跡の図形を変更するには




パワーポイント 画面切り替え 変形 を使って驚きのアニメーション プレゼン でも活用 Powerpoint Youtube



図解powerpoint 4 3 アニメーション順番の変更




Powerpointの図形 星 16pt で太陽を作る方法 Ppdtp
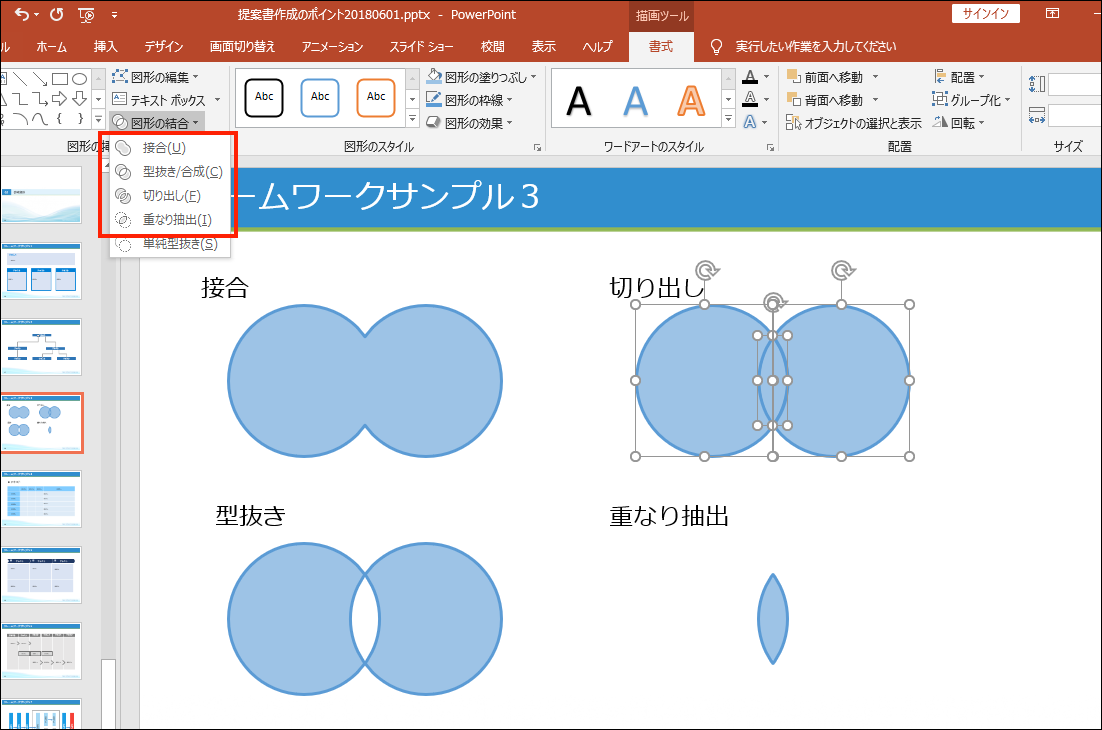



パワーポイント 意外と知られていない便利テクニック 図形編 Nsk Log 日本ソフト開発株式会社



Www Meiji Ac Jp Ksys Common Documents Manuals Powerpoint Pdf
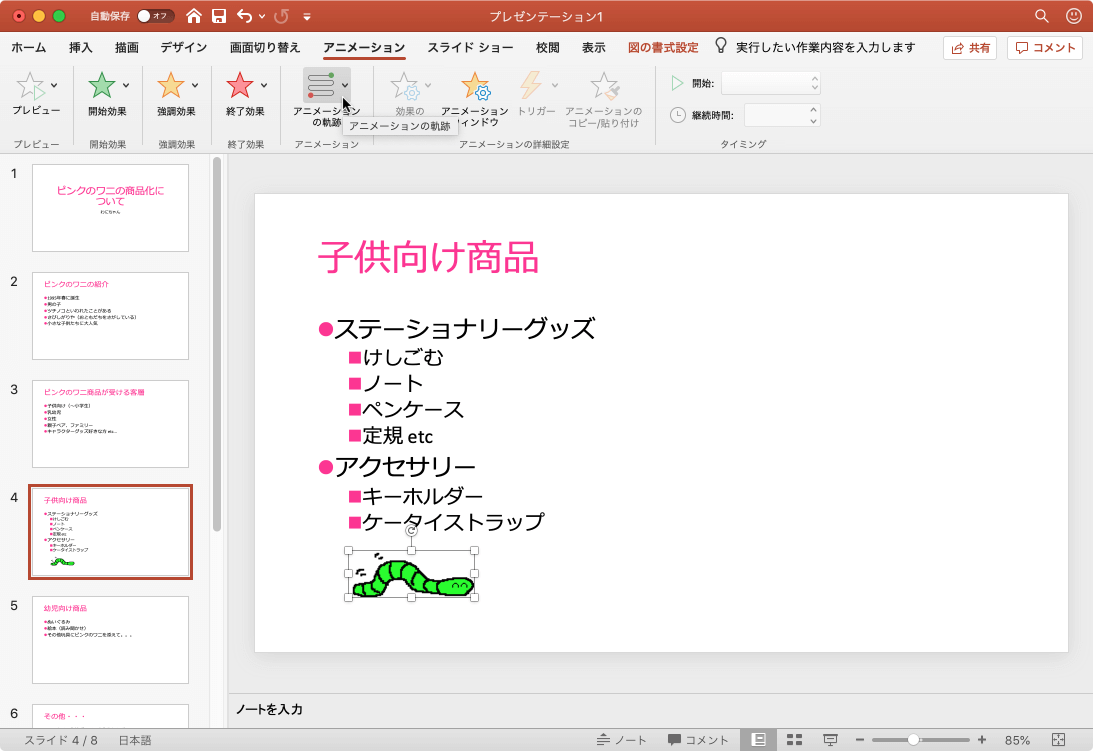



Powerpoint 19 For Mac アニメーションの軌跡を追加するには
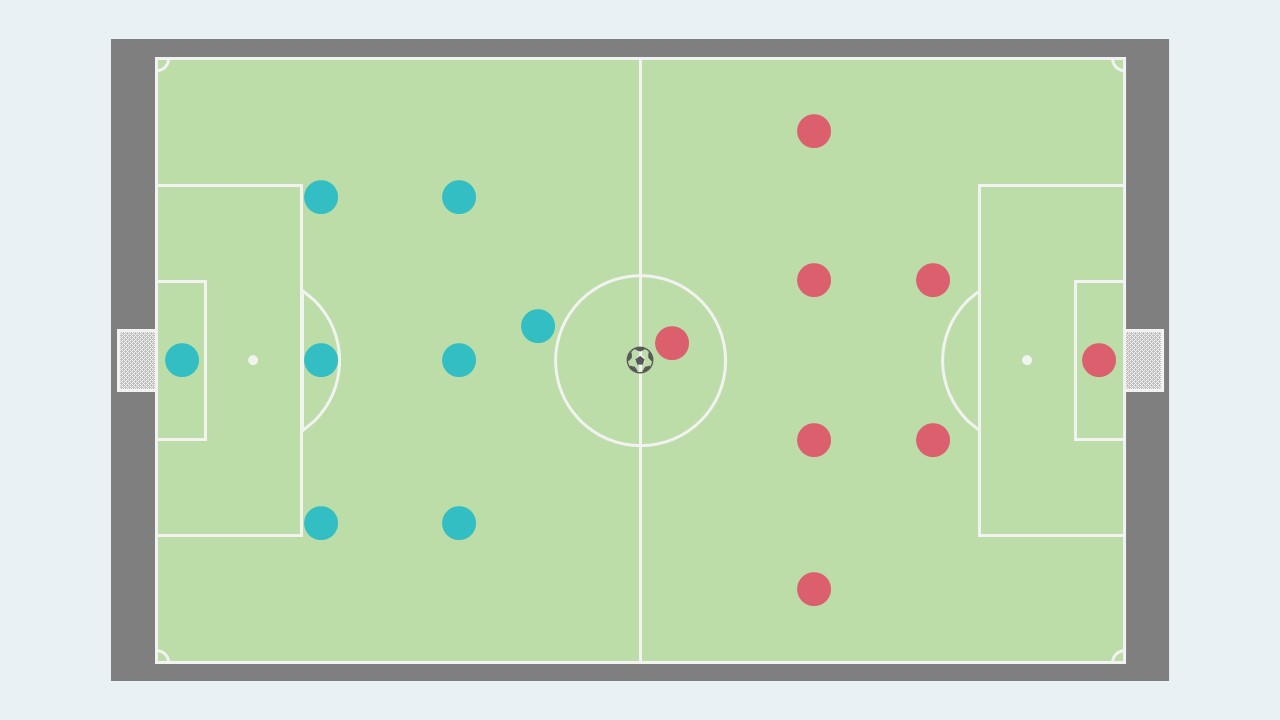



戦術ボード風 パワポでサッカーのアニメーションを作ってみよう Soccernote



0 件のコメント:
コメントを投稿